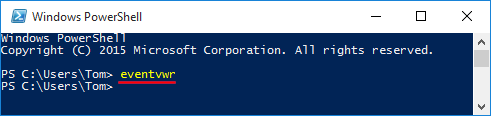Event Viewer can be extremely helpful for system administrator to troubleshoot problems or errors. From there, you can find important information about logon events, policy changes, system and application events. In this article we’ll show you 7 ways to access Event Viewer in Windows 10.
Method 1: Access Event Viewer in Computer Management
- Right-click on This PC icon on your desktop. Select Manage from the drop-down menu.

- In the Computer Management window, expand the System Tools and then select Event Viewer to display the event logs.
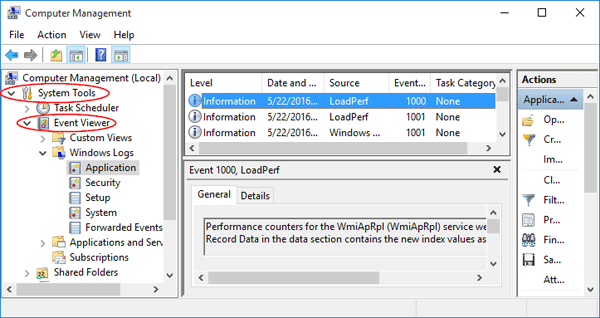
Method 2: Access Event Viewer via Run
- Press the Windows key + R to open the Run box.
- Type eventvwr and hit Enter. This will open the Event Viewer immediately.
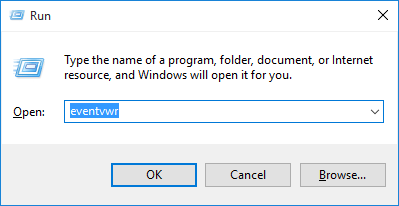
Method 3: Access Event Viewer via Cortana Search Box
- Click the Cortana search box (right beside the Start button) located in the taskbar.
- Type event in the search box and click Event Viewer from the search results.
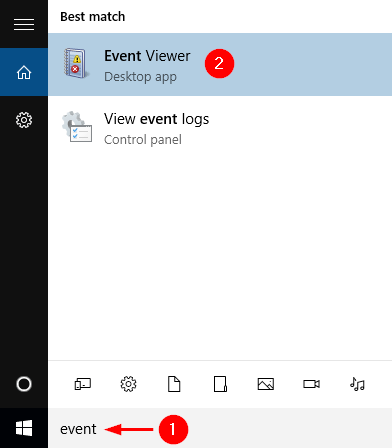
Method 4: Access Event Viewer via Control Panel
- Open the Control Panel. There is a search box in the top right-hand corner of the Control Panel window. Type event and press Enter.
- Click the View event logs link from the search result.
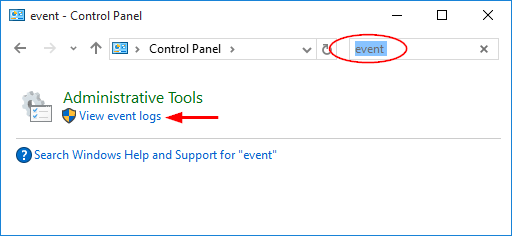
Method 5: Access Event Viewer via Settings Charm
- Press the Windows key + I to open the Settings charm, or click on Start button and select Settings.
- Type event in the search box at the top right corner of the Settings screen.
- Click View event logs from the search result.
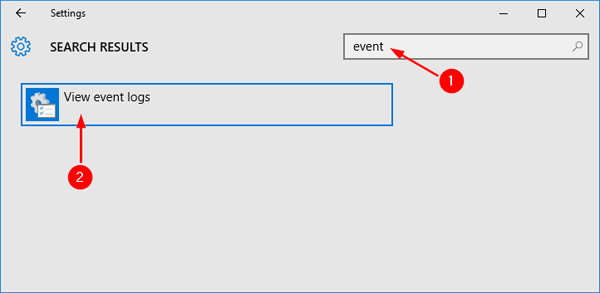
Method 6: Access Event Viewer via Command Prompt
- Open the Command Prompt in Windows 10.
- Type eventvwr and press Enter.
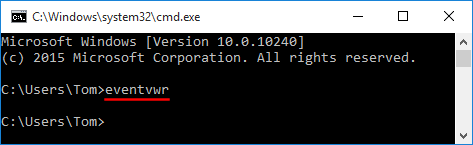
Method 7: Access Event Viewer via PowerShell
- Open the PowerShell in Windows 10.
- Type eventvwr and press Enter.