Is File Explorer shortcut missing from the Start menu? In this tutorial we’ll show you how to add File Explorer to different areas of the Start menu in Windows 11.
Method 1: Add File Explorer to the Pinned Section of Start Menu
- Click the Search button (a magnifying glass) on the taskbar, and then type “
file explorer” in the search field at the top. When you see the File Explorer app, right-click it and select “Pin to Start“.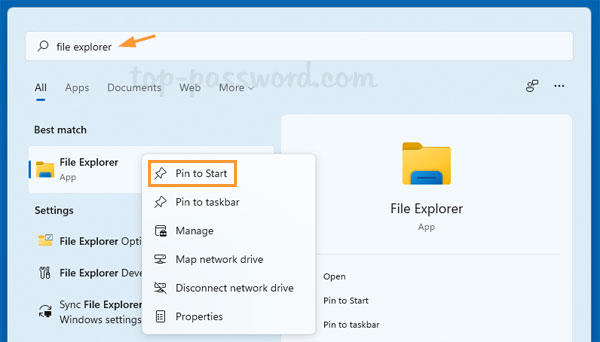
- The File Explorer icon will appear in the Pinned section of the Start menu. You can drag your pinned apps on the Start menu to change their order.
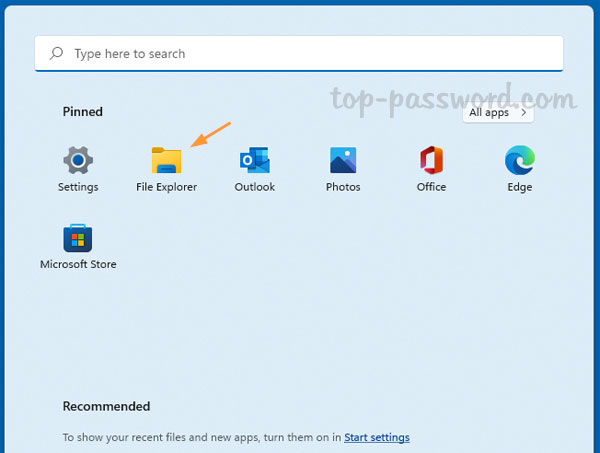
Method 2: Add File Explorer to the Bottom of Start Menu
- Press the WIN + I keyboard shortcut to launch the Settings app. Select Personalization in the left sidebar, and then click Start on the right pane.
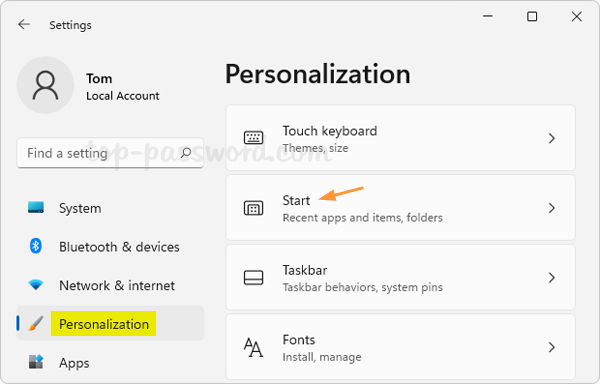
- Click the “Folders – These folders appear on Start next to the Power button” option.
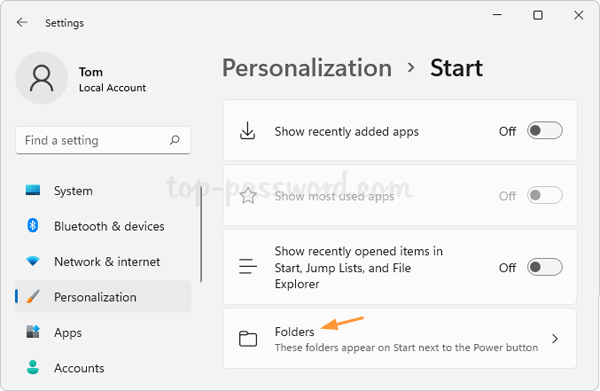
- Turn on the switch next to the “File Explorer” folder.
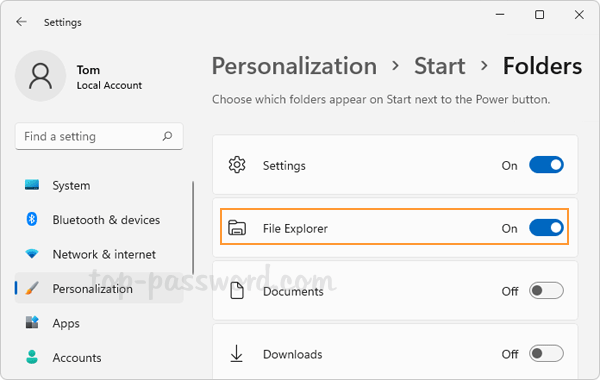
- The File Explorer shortcut will immediately appear on your Start menu next to the Power button.
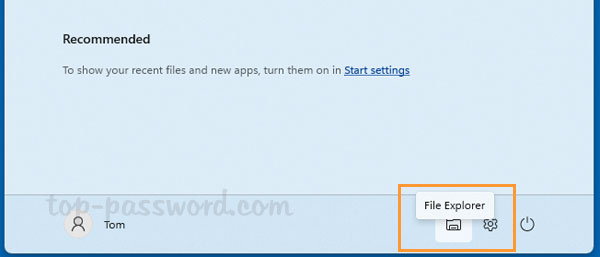
That’s it!