Is there an automated way to add slide numbers to your PowerPoint presentation? Numbering your slides can let you know which slide you’re currently on. In this tutorial we’ll walk you through the steps to add or change slide numbers for PowerPoint 2016 / 2019 presentation in Windows 10.
Part 1: Add Slide Number to PowerPoint Presentation
- To add slide numbers, open your PowerPoint presentation. Select the Insert tab on the ribbon, click the “Header & Footer” button.
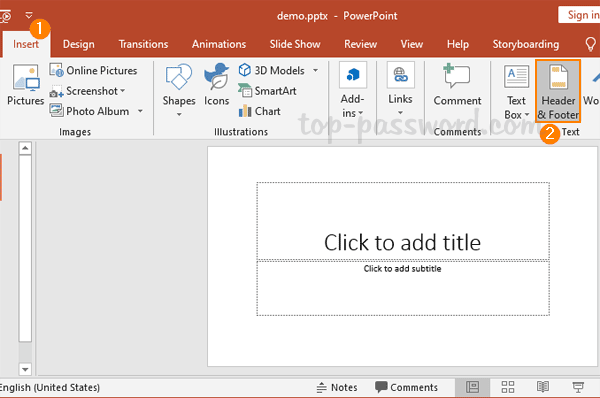
- The “Header and Footer” dialog box will appear. In the Slide tab, check the box next to “Slide number“. If you want to disable slide numbers on the title slide, check the box “Don’t show on the title slide“.
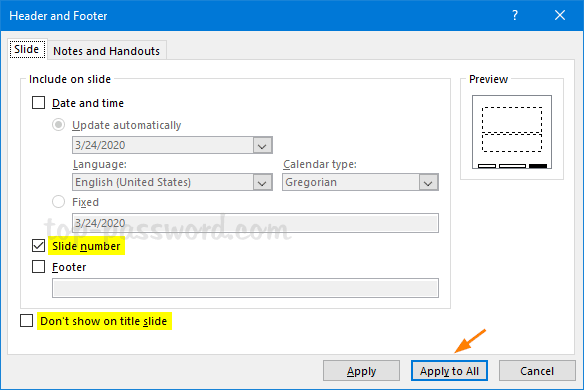
- Click on “Apply to All“. PowerPoint will automatically add slide numbers to each of your slides in the bottom-right corner.
Part 2: Change the Starting Slide Number
By default, PowerPoint starts the slide number from 1. Here is how to change the slide starting number to 0 or any number of your choice:
- Select the Design tab on the ribbon. Click the “Slide Size” button and then choose “Custom Slide Size” from the drop-down menu.
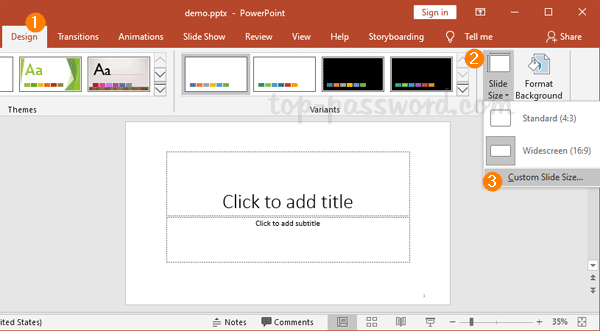
- The Slide Size dialog box will open. You can change the number in the “Number slides from” box from 1 to a different number.
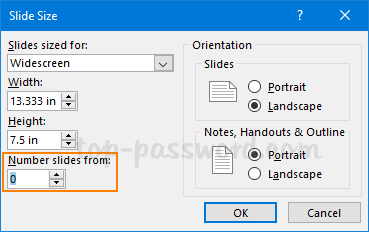
- Click OK. The slide numbers will update immediately.
Conclusion
So that is how you can easily add slide number to a PowerPoint presentation or change slide numbers to start with any number. If you want to show the total number of slides on every slide (such as “slide 2 of 16“), there is no automatic method and you have to do it manually by following this article.