Is there a way to disable search highlights in Windows 11? The search highlights feature can display important events and trending searches on the Windows 11 search. If you want to get rid of search highlights, here are 3 simple methods to turn off search highlights in Windows 11.
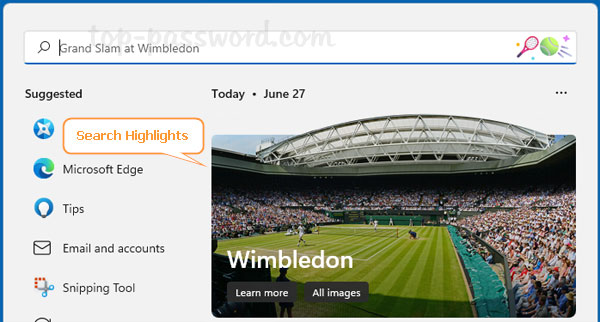
Method 1: Turn off Search Highlights in Windows 11 Using Settings App
- Use the WIN + I keyboard shortcut to open the Settings app. Choose “Privacy & security” from the left sidebar, and then click “Search permissions” on the right pane.

- Scroll down to the “More settings” section, turn off the “Show search highlights” toggle switch.
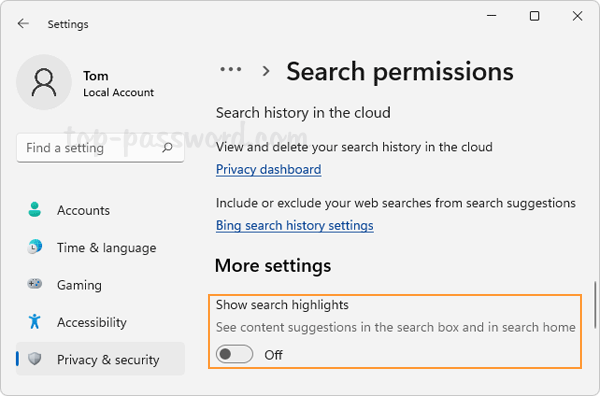
- When you click the Search button in the taskbar, it should no longer show you the ongoing trends or interesting news.
Method 2: Turn off Search Highlights in Windows 11 Using Group Policy
- Open Local Group Policy Editor and navigate to:
Computer Configuration -> Administrative Templates -> Windows Components -> Search. In the right pane, locate the “Allow search highlights” policy and then double-click it.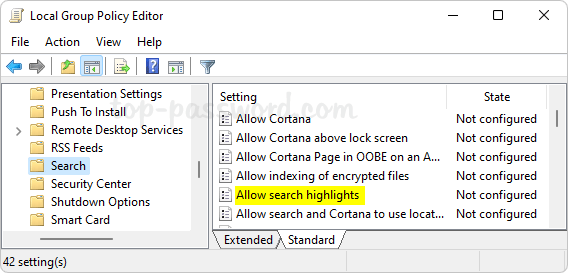
- Choose the “Disabled” option. Click Apply and then OK.
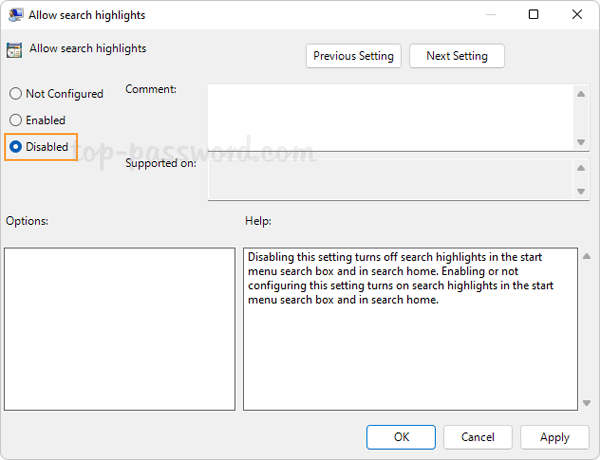
- You’ve successfully disabled search highlights on your computer. This change will take effect immediately.
Method 3: Turn off Search Highlights in Windows 11 Using Registry Editor
- Open Registry Editor and browse to:
HKEY_LOCAL_MACHINE\SOFTWARE\Policies\Microsoft\Windows. In the left pane, right-click the Windows key and select New -> Key.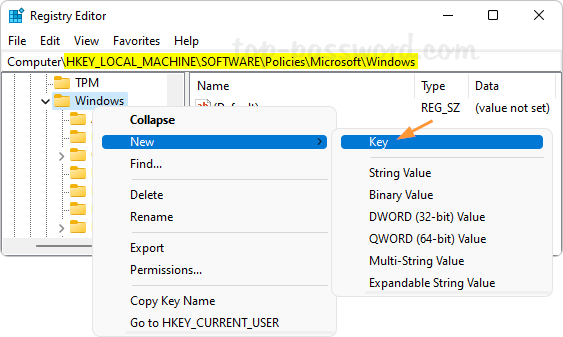
- Name the new key “Windows Search” and select it. In the right pane, right-click empty area and choose New -> DWORD (32-bit) Value.
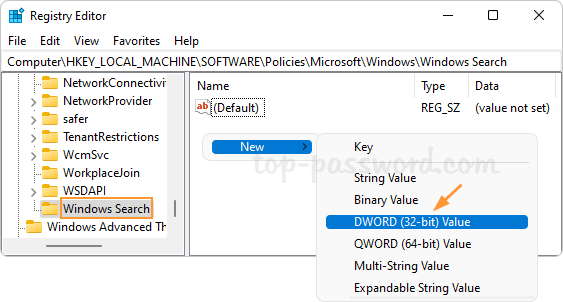
- Name the new DWORD EnableDynamicContentInWSB and leave its value as 0.
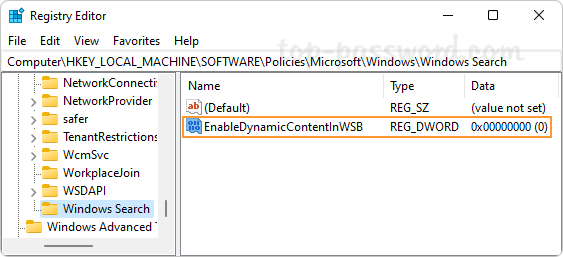
- Close Registry Editor. Log off your account or restart Windows. After turning off search highlights, the Search button on the taskbar should respond more quickly.