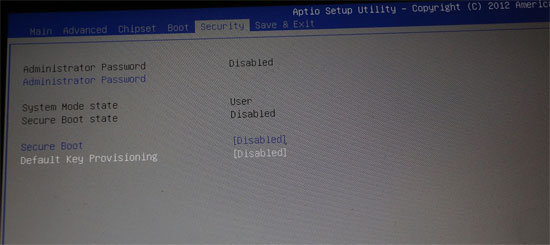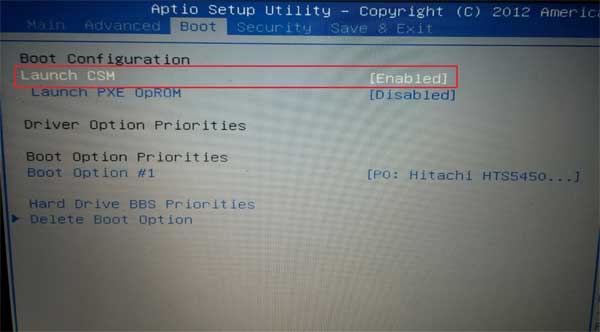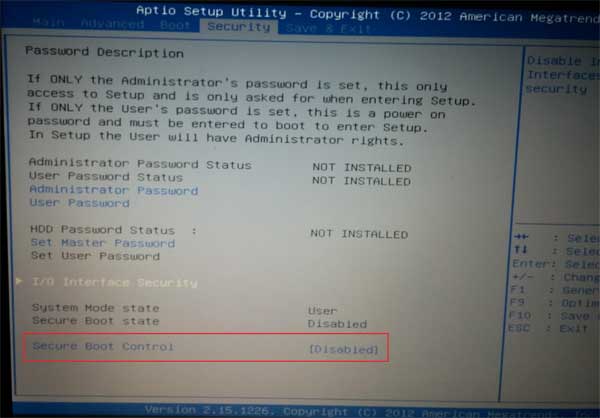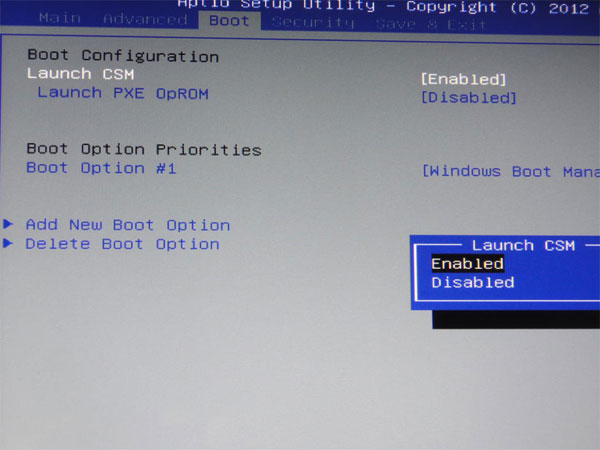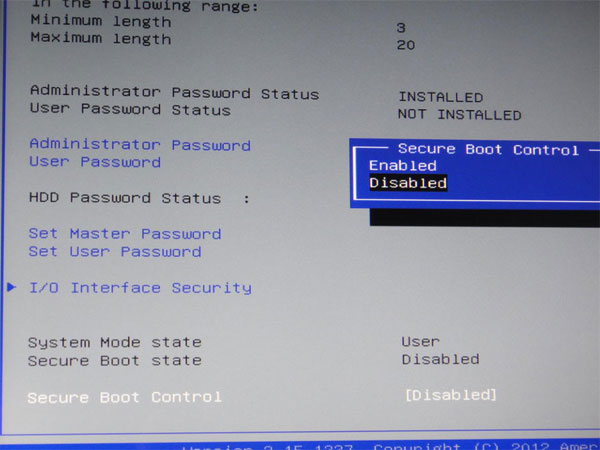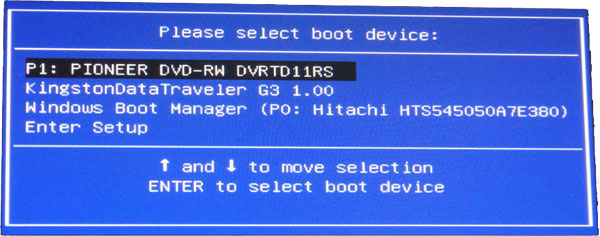Just bought a new Asus Zenbook which came preloaded with Windows 8 but you’ve lost the password? A forgotten password is no need for panic. As long as you have a password removal utility, you can get back into Windows 8 or Windows 7 Ultrabook in minutes. PCUnlocker is one of the best recovery tools that can help you get rid of forgotten Windows 8 or 7 password with ease. The following is a walkthrough of using a CD to reset Windows 8/7 admin password on ASUS Zenbook Prime UX31A.
First of all, you need to make a PCUnlocker Live CD using a secondary computer, not your locked PC. Download the ISO image of PCUnlocker and burn it onto a blank CD with your CD burning program. If you don’t have one, try the freeware ISO2Disc or ImgBurn.

Once you’ve created a PCUnlocker Live CD, put it in the CD drive of your locked ASUS Zenbook laptop. Power on the machine and repeatedly press F2 key to enter the BIOS Setup. Go to the Security tab and disable the Secure Boot Control option. Navigate to the Boot tab, disable Fast Boot and enable Launch CSM. Press F10 to save and exit.

Press and hold ESC key to launch Boot Menu when the computer restarts. Select the CD drive from the list and press Enter to boot from it. After a while, the PCUnlocker program will launch and it shows you a list of local accounts for your Windows 8/7 installation.

Select the administrator account and click on Reset Password button. This will unlock / remove your ASUS Zenbook login password immediately. Take out the CD and reboot, you can then get back into your Windows 8/7 system without entering a password!
Conclusion
After enabling the CSM (Compatibility Support Module) on your ASUS Zenbook, the UEFI firmware will run as an emulated legacy BIOS. If you need to create a UEFI compatible CD, you need to use the Enterprise edition of PCUnlocker which can boot in UEFI mode, without requiring you to enable CSM support.