Computers normally boot from the hard drive, which makes sense as this is where Windows operating system is stored. However, in some cases you will need to boot from CD or USB drive instead – e.g. if you need to install/reinstall Windows, or boot from a rescue CD/USB to backup your files, diagnose and repair a faulty Windows installation, or reset forgotten Windows password, etc. So in this tutorial we’re going to show you how to set your computer to boot from CD or USB drive.
Generally, there are two options to make your computer boot from CD or USB drive. When you power on your computer, check the boot-screen for setup key or boot menu key.
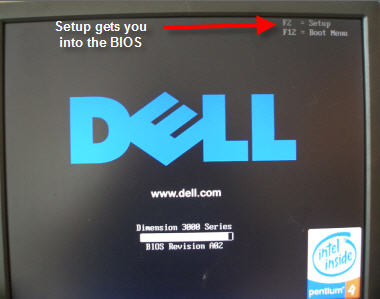
Option 1: By pressing the boot menu key, the screen will show a list of devices that your computer can boot from. Just use the arrow key to select your desired device (CD, USB or Hard Drive) and then press Enter. Your computer will directly boot from a specific device. This is the simplest way to set your computer to boot from CD/USB drive without changing computer BIOS settings. But the boot menu key is not available on some computers, then you need to turn to Option 2 instead.
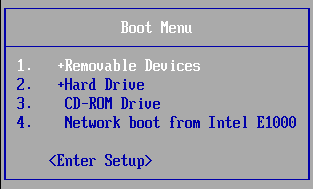
Option 2: By pressing the setup key, it will bring up the BIOS Setup Utility. Once in the BIOS, navigate to the option that controls the boot order (this may be under “Boot” or “System Configuration” or “Storage”). There should be a list for “Boot Priority”. Place the CD/DVD or USB drive at the top of this list. Save your changes. Now restart the computer, it will try to boot from CD/DVD or USB drive before hard drive.
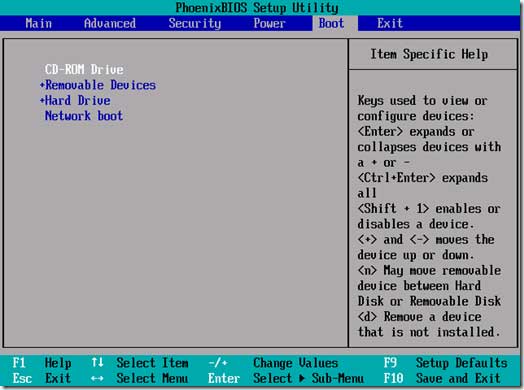
Usually, when you turn on your PC, there is a very short period, when the BIOS entrance command appears on the screen, but if you miss the moment, you will have to start all over again. If you know, what the keys combination you should use is, you need to press it immediately upon computer reboot, and sometimes you need to try pressing the key repeatedly as soon as the computer starts up.
The BIOS setup keys and boot menu keys are different as per computer manufacturer and even as per computer model. For you convenience, I am listing the BIOS setup keys and boot menu keys for the most popular computer models.
| Brand | Destination | Hotkey | ||
| Dell | BIOS Key |
F2 | ||
| Boot Menu | F12 | |||
| HP | BIOS Key |
F10 | Note: Pressing ESC will bring up a menu with all hotkey options | |
| Boot Menu | F9 | |||
| Lenovo | BIOS Key |
F2 or blue “Thinkpad” button | ||
| Boot Menu | F12 or “Novo” button |
|||
| Toshiba | BIOS Key |
F2 | ||
| Boot Menu | F12 | |||
| Acer | BIOS Key |
Notebook: F2 | Desktop: DEL | |
| Boot Menu | F12 | |||
| Sony | BIOS Key |
Press F2, select the 2nd option | ||
| Boot Menu | F10 or “Assist” button | |||
| Samsung | BIOS Key |
F2 | ||
| Boot Menu | F10 (Not always implemented) | |||
| Asus | BIOS Key |
DEL or F2 |
||
| Boot Menu | ESC | |||
| Gateway | BIOS Key |
F1 or F2 | ||
| Boot Menu | ESC, F10 or F12 |
|||
For Windows 10 or 8 computers, there are also another two ways to access the BIOS(UEFI) Setup:
2 Options to Access UEFI BIOS Setup in Windows 8 / 10