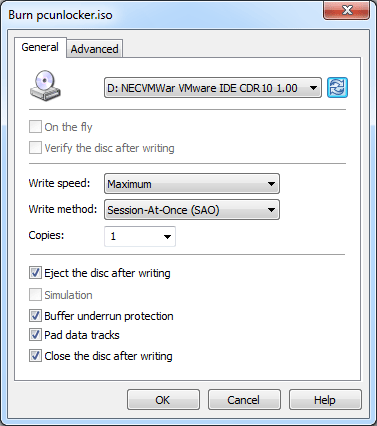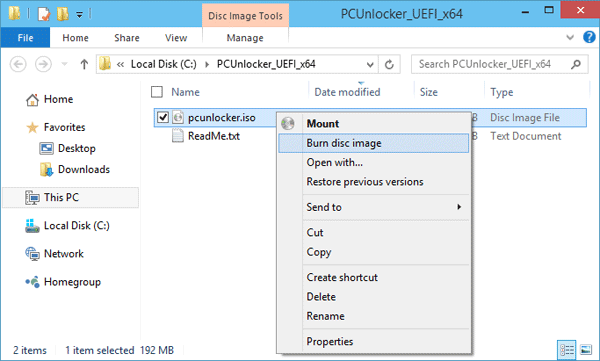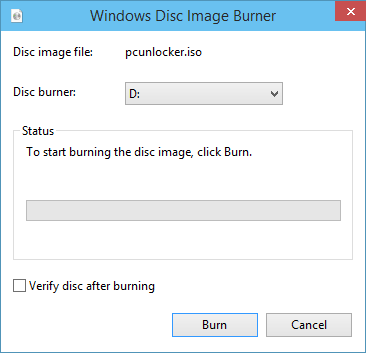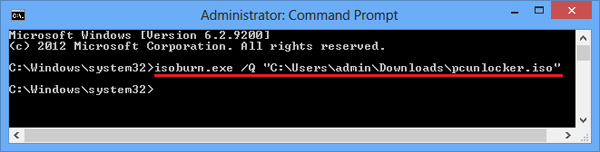PCUnlocker can be created with almost any program that supports creating a CD from a disc image. Begin with downloading the PCUnlocker program (ZIP file) and unzip that file to extract the pcunlocker.iso image. You can then burn the ISO to a blank CD using one of the three best burning tools: CDBurnerXP, ImgBurn or InfraRecorder.
1. CDBurnerXP
CDBurnerXP is a lightweight and easy-to-use CD/DVD burning software, which can burn data discs (CDs, DVDs and Blu-ray), audio CDs and disc images, as well as creating video DVDs from folders, and there are some small but welcome extras. Here’s how to create a PCUnlocker Live CD with CDBurnXP:
- When you first launch CDBurnerXP, you can select a list of actions from the start screen. To make a live CD, pick up the Burn ISO image option and click OK.
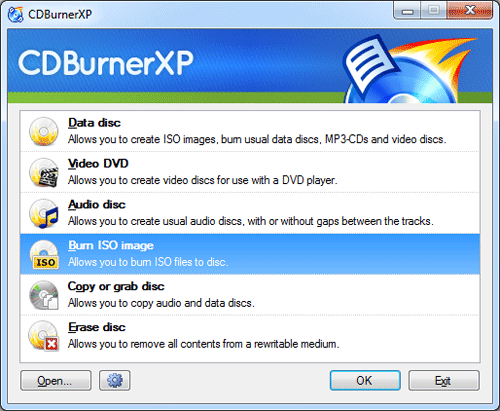
- Click on the Browse button to open a window where you can navigate to the pcunlocker.iso file. When you have selected the file, click on the Open button. You will now be at the same screen, but now the ISO you wish to burn will be selected.
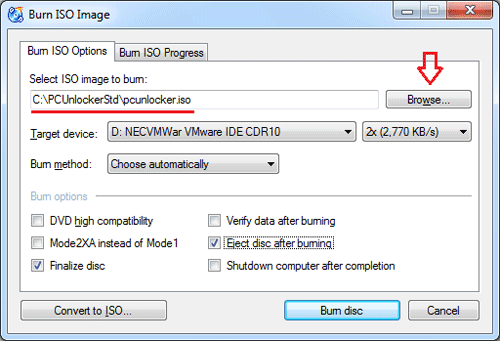
- Make sure you have a blank DVD/CD media inserted and that your target device is set to the correct drive. Then click on the Burn disc button. CDBurnerXP will now start to create a PCUnlocker Live CD.
2. ImgBurn
ImgBurn is a straightforward disc burning utility that can be used to create, burn and check disc image files with ease. The program supports a wide range of disc image formats include .bin, .cue, .iso and .img and it can be used in a number of ways. Here’s how to make a PCUnlocker Live CD with ImgBurn:
- Start the ImgBurn program and select Write image file to disc.
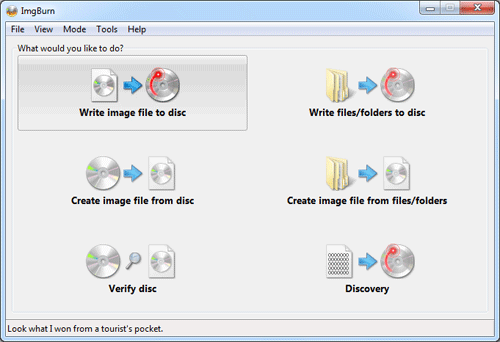
- Now select the PCUnlocker ISO file by clicking on folder icon given under “Source”.
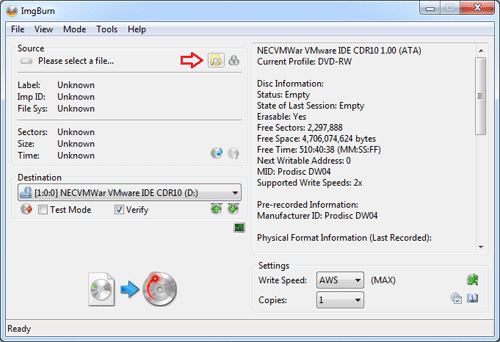
- Click on the big button at the bottom-left of the window to kick off the disc writing process. This will write the ISO image to your CD drive.
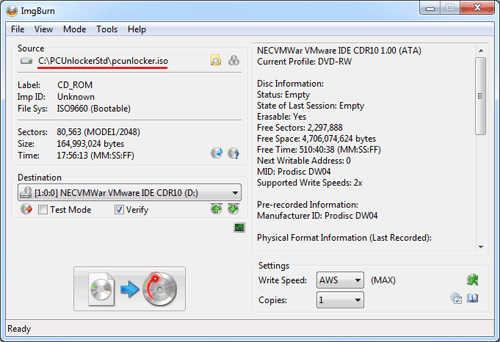
3. InfraRecorder
InfraRecorder covers almost any of your optical needs, including support for burning disc images, copying discs, creating quick audio CDs, writing video DVDs, erasing discs, and more. InfraRecorder is lightweight and decidedly bloat-free, and it’s even available as a portable app you can carry on your thumb drive to satisfy your burning needs no matter where you are. Here’s how to use it to create a PCUnlocker Live CD:
- When InfraRecorder opens click the Write Image button.
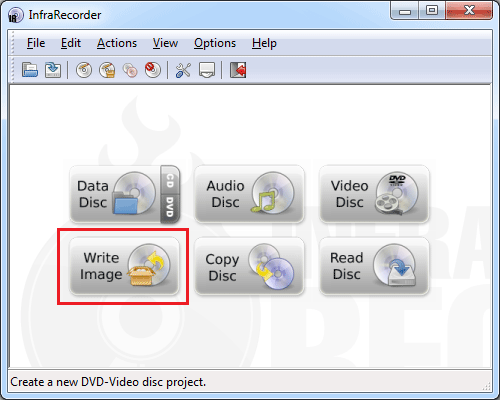
- Select the PCUnlocker iso image file and click Open.
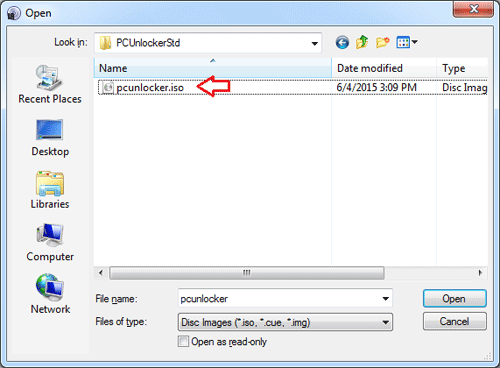
- In the dialog box that opened, you may choose the settings for how to burn the disk. If you don’t know what any of the settings mean don’t change them and just click OK to start the disc burning process.