Your touchscreen not working after Windows 10 updates? Or touchscreen isn’t as accurate as it used to be? If your Windows 10 touchscreen doesn’t respond or respond inaccurately, just follow this troubleshooting tutorial to fix the issue with ease.
Solution 1: Enable Touchscreen & Update Drivers
- Press the Windows key + R to open the Run box, type devmgmt.msc and hit Enter to open Device Manager.

- Expand the “Human Interface Devices” category, right-click on HID-complaint touch screen and select Enable device from the pop-up menu. If the “Enable device” option is not available, continue to the next step.
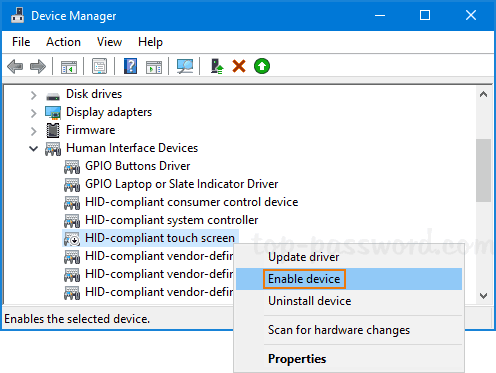
- Now, we need to update the touchscreen driver. Just right-click on HID-complaint touch screen and then choose “Update driver“.
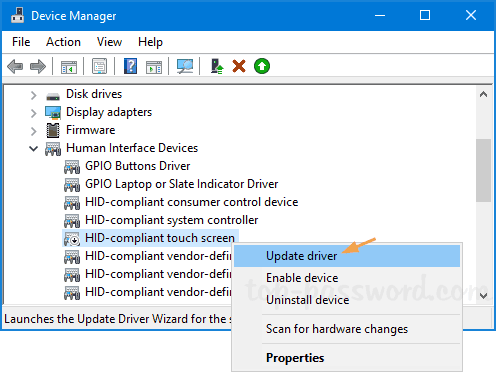
- Click the Search automatically for updated driver software option.
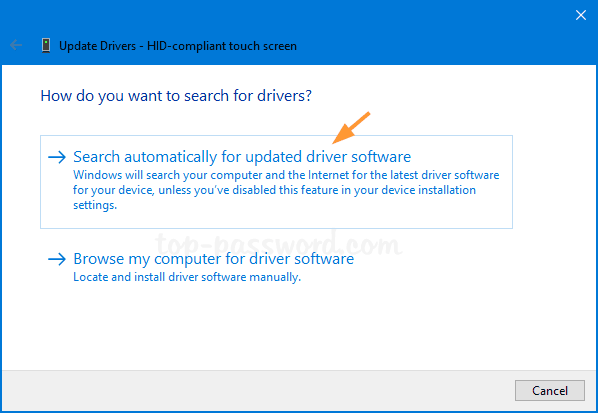
- If a newer driver package is available, Device Manager will download and install the package automatically. Reboot your computer and tap the screen to see if it responds.
Solution 2: Calibrate Touch Screen
- Open the Control Panel with Large icons view, and then click on Tablet PC Settings.
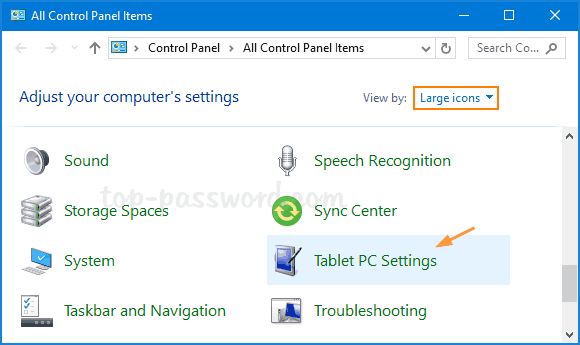
- On the Display tab, click on Setup. Follow the on-screen directions to identify your screen as a touch screen.
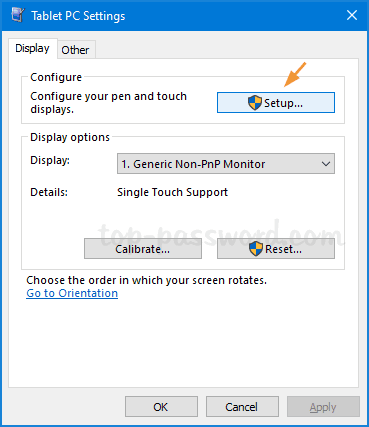
- When you’re back to the “Tablet PC Settings” dialog, click on the Reset button to reset touch calibration to the default settings.
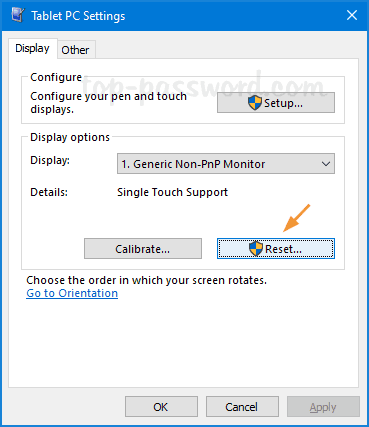
Another way of resetting touch calibration is to open Command Prompt and execute this command:
tabcal.exe ClearCal DisplayID=\\.\DISPLAY1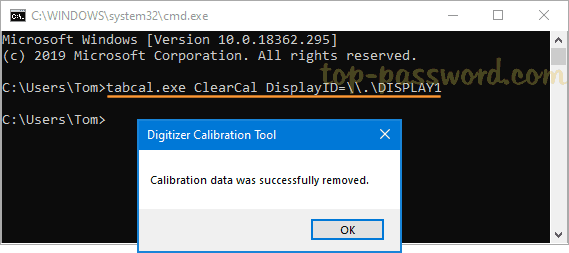
- Now, restart Windows 10 and check if your issue got fixed.
Solution 3: Changing Power Management Settings
- Open Device Manager and expand the “Human Interface Devices” category. We need to turn off power saving for each device related to touch screen. Right-click on the related device (e.g. “Intel(R) Precise Touch Device“) and select Properties.
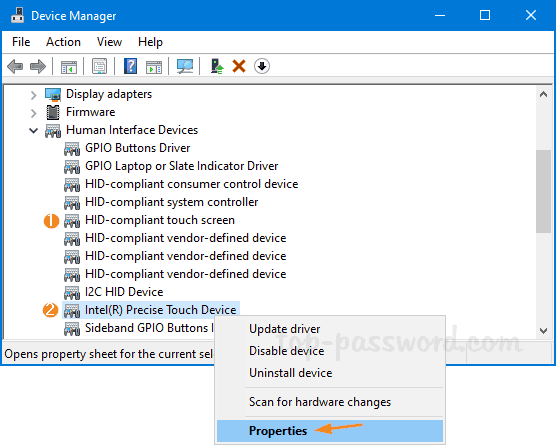
- Go to the Power Management tab and uncheck the box which says “Allow the computer to turn off this device to save power“. Click OK.
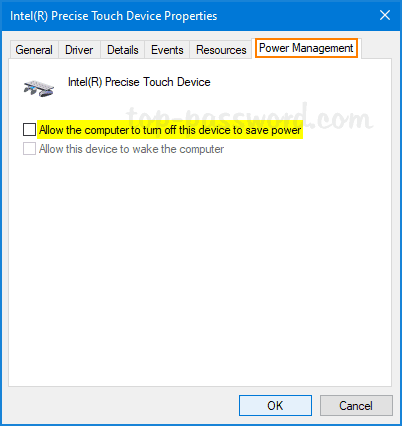
- After disabling power saving for each touch device, then restart and see if your problem is resolved.
Conclusion
This can solve a lot of issues you may experience with your computer’s touchscreen. Still having the issue? If your touchscreen experienced a hardware failure, then visit your computer manufacturer’s website and download the hardware diagnostics tools to detect or fix the problem.