How can I change other user password without logging in as that user? Provided you are the administrator, you have many ways to reset any Windows user password. If you try to change another user’s password from a standard account, you may receive the “access denied” error message.
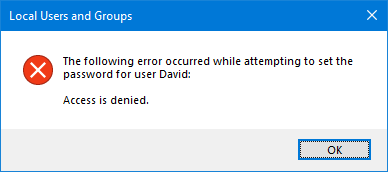
Here we’re going to show you several ways to change another user’s password from standard account in Windows 10 / 8 / 7. Privilege elevation is required for this task.
Method 1: Change Another User’s Password from Control Panel
- Open the Control Panel in Large icons view, and click on User Accounts.

- Click on the Manage another account link as shown in the image below.
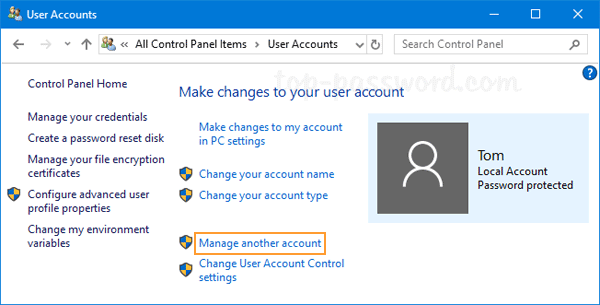
- If you’re logged on as a standard account, a UAC prompt will ask you for the administrator password in order to gain elevated privileges.
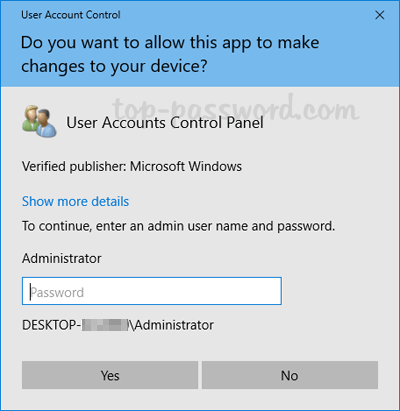
- Select another user that you want to change password for.
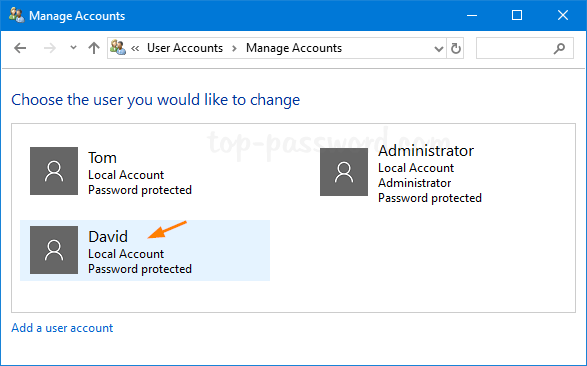
- Click the “Change the password” option.
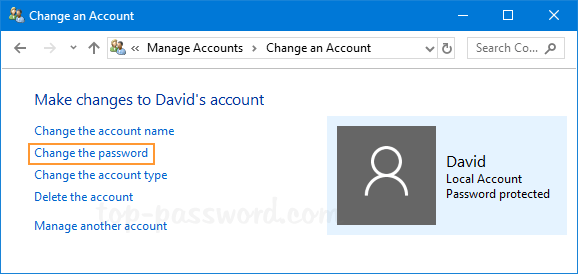
- Type new password and confirm it, then click on the “Change password” button on the lower right hand side.
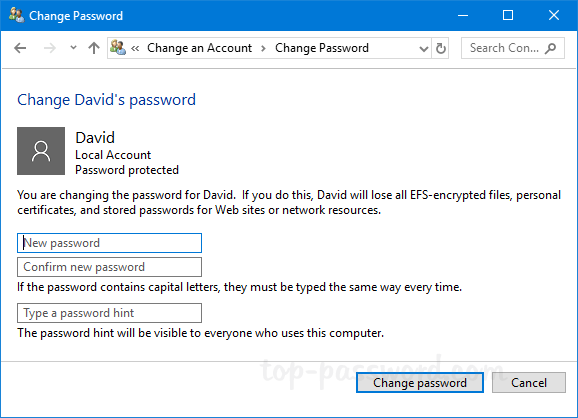
Method 2: Change Another User’s Password from Elevated Command Prompt
- Click on Start, and begin typing “cmd“. You’ll see the Command Prompt appear at the top of the search results. Right-click on it and select “Run as administrator“.

- In the UAC elevation prompt, enter your administrator password and click Yes.
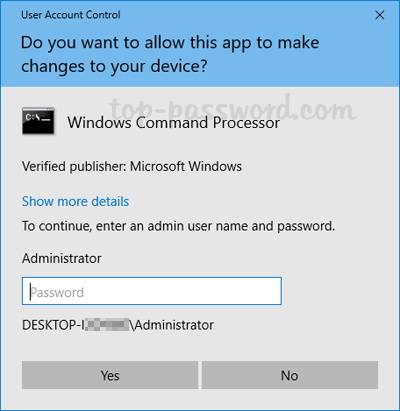
- In order to change another user’s password, type
net user user_name *and press Enter. It will ask you to type a new password twice. For security purpose, the new password you typed won’t appear on the screen.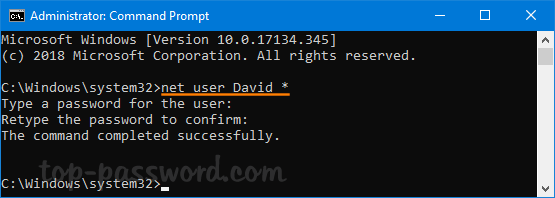
If you’re still unable to change another user’s password, follow our tips for promoting your standard account to administrator in Windows 10 / 8 / 7. That’s it!