The drive letter you want is already used by another partition? Your drive doesn’t appear in File Explorer and no drive letter is assigned? In this tutorial we’ll show you 2 ways to manually change drive letter of any volume on your hard disk or USB storage device. Quickly get the missing or desired drive letter back in Windows 10.
Method 1: Change Drive Letter in Windows 10 Using Disk Management
- To get started, you need to open Disk Management. In Windows 10, you can access it by pressing Windows key + X and then selecting Disk Management.
- In the right pane you can see the details of all volumes and partitions on your hard drive and removable media. Right-click on the volume or partition you want to change, and select Change Drive Letter and Paths.
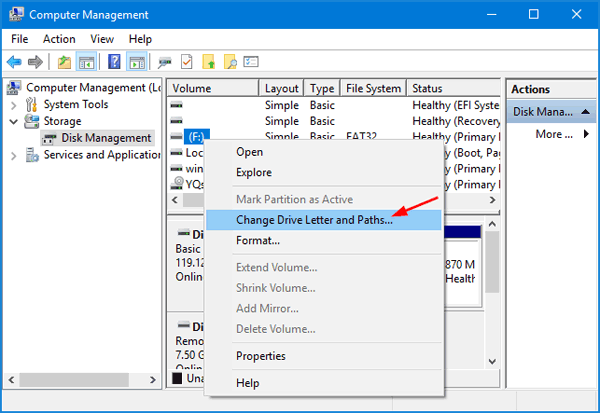
- In the next dialog box, click Change.
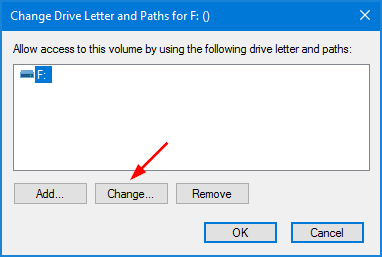
- Choose the the Assign the following drive letter option, then click the drop-down list to select your desired drive letter and click OK.
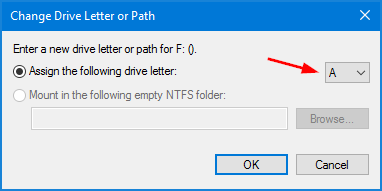
- A warning message box will pop up. Click Yes and your drive should now have the new letter assigned.
Method 2: Change Drive Letter in Windows 10 Using Command Prompt
- Open the Command Prompt in Administrator mode. This can be done by press the Windows key + X and then selecting “Command Prompt (Admin)“.

- At the command prompt, type diskpart and press Enter. Next type list volume to list out all volumes on your computer. Note down the volume number next to the drive that you want to change the letter of. In our case, that number is 4.
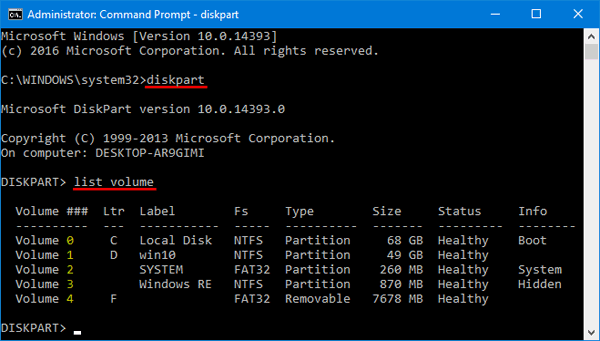
- Type the following command to select the volume whose drive letter you want to change. Replace 4 with the volume number you noted down in above step.
select volume 4 - Run the following command to assign a new drive letter. Substitute A for the new drive letter you’d like to use.
assign letter=A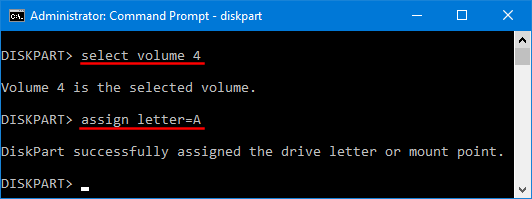
Tips: if you want to remove the drive letter only, type “remove letter=F“. Replace F with the current drive letter.
- Now you’ve successfully changed the drive letter in Windows 10. Your drive should show up with a new drive letter.