In previous post we’ve explained how to rename Windows administrator or guest account. However, just rename a user account and Windows won’t automatically rename the associated user profile folder. In this tutorial we’ll show you how to manually rename user profile directory in Windows 11, 10, 8 and 7, if the name of your user account folder is not what you want.
How to Rename User Profile Directory in Windows 11, 10, 8 and 7?
To make sure your renaming of user profile folder is consistent across the entire installation of your Windows and does not break anything, follow these steps:
- Log on to another Administrator account that is not the account being renamed.
- Open the Windows Explorer and browse to the C:\Users folder. Right-click on your user account folder and rename it to whatever you like.
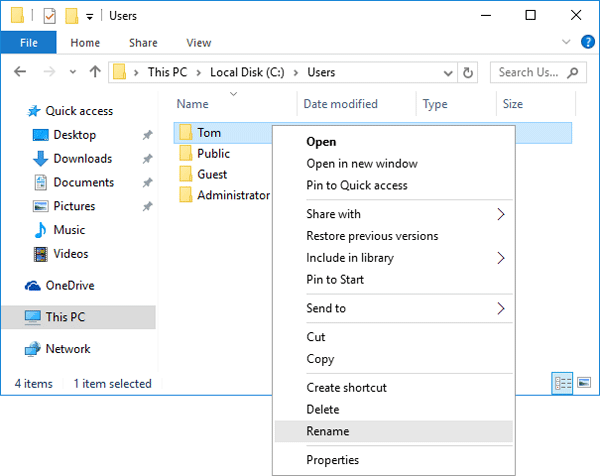
- Press the Windows key + R to open the Run box. Type regedit and hit Enter.
- When the Registry Editor opens, navigate to the following registry location:
HKEY_LOCAL_MACHINE\SOFTWARE\Microsoft\Windows NT\CurrentVersion\ProfileList\ - Under the ProfileList subkey you will find a few subfolders (starting with ‘S-1-5-‘) that are named with the SID of Windows user accounts. Find the SID for your user account whose profile folder you just renamed. You can simply open each subfolder and check the ProfileImagePath path for the correct one.
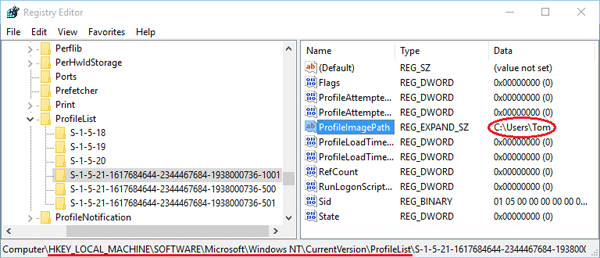
- In the right-pane, double-click the ProfileImagePath value and change the user profile path to your desired name. In my example, I renamed the account folder from C:\Users\Tom to C:\Users\Tom_New.
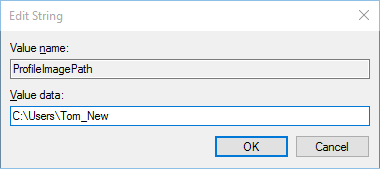
- Close the Registry Editor window. Logout of the Administrator account and log in with your user account. Everything should work fine – all your apps and files should be intact and your user folder should have been renamed.