There are times when you have to share your PC with others. Of course, this also means that you’re allowing others to open your web browser to surf the Web. The main issue here is that you may not want them to have access to your bookmarks, browsing histories, or more scary, the saved passwords.
In Chrome, there is hidden secret feature called “Profile management system” that lets you password protected the browser and allow you to manage multiple accounts. One pre-made user account is for guests in specific. The guest account keeps no record of history or other personal data.
How to Lock Chrome with Password and Enable Guest Browsing?
- Open your Chrome browser. Type chrome://flags in the address bar and press Enter. Press Ctrl+F and search for “Enable new profile management system”. Next select Enable from the drop-down menu.
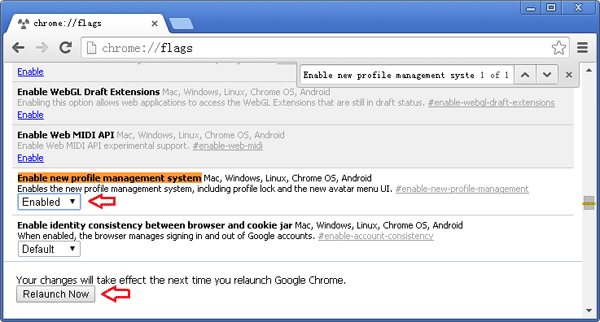
- Once changed, click on the Relaunch Now button appearing at the bottom of the screen so that the changes made will take effect. If you don’t see the relaunch button just close and re-open the browser.
- Once you relaunch the Chrome browser, you will find a new button in the upper-right corner just before the minimize button which is labelled as first user. Now click on it, a small panel will open where you can log in to your Google account.
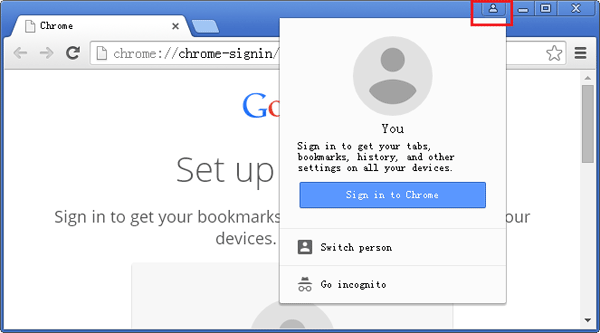
- After signing into your Google account, you will notice at the title bar Chrome is displaying your account name instead of a icon. Click on your name to reveal your user card where you can select the Lock option to lock the Chrome browser. By locking the browser, you can prevent others from assessing your browsing history, bookmarks and other private data.
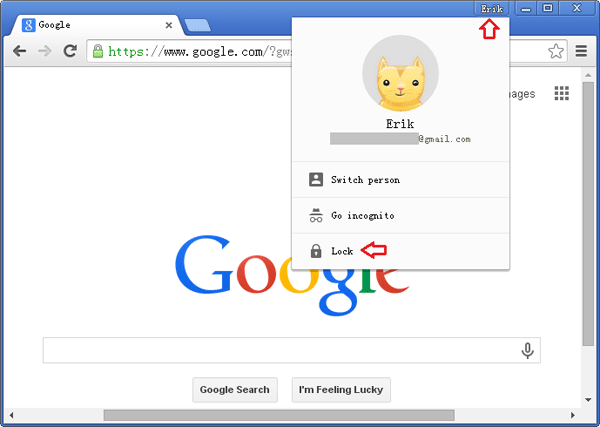
- Once locked, the browser will vanish and the User Manager window will appear and others can still use the browser as a guest user by selecting the option Browse as Guest located at the bottom left corner.
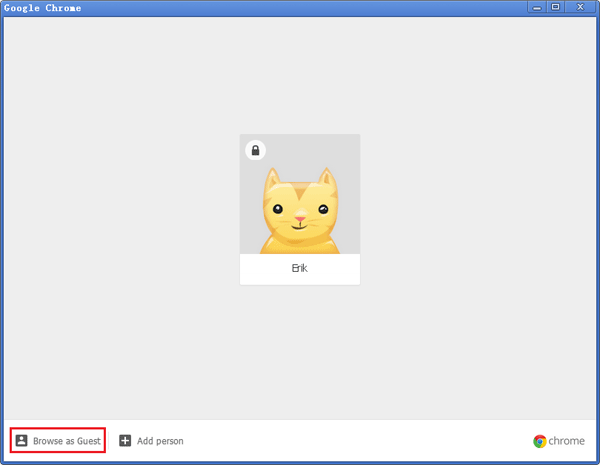
Keep in mind that the User Manager window will remain active until you re-enter your password, even after restarting Chrome or rebooting the operating system.
Note: You must remember to lock your profile before closing Chrome because closing the browser won’t automatically lock your profile. Since Chrome reloads all the tabs when you unlock, don’t forget to save any of your unsaved work.
Be aware that this new Chrome profile management feature is not yet enabled by default and is still in the testing phase. This feature only locks the Chrome app itself and it doesn’t actually add an extra layer of protection to your browsing histories. The saved passwords in Chrome can always be revealed with the password tool such as Password Recovery Bundle.