How do I clear recent files history from Office Word home page? Word keeps track of documents you’ve recently opened. When you click the Open menu, it will display a list of recently-opened documents.
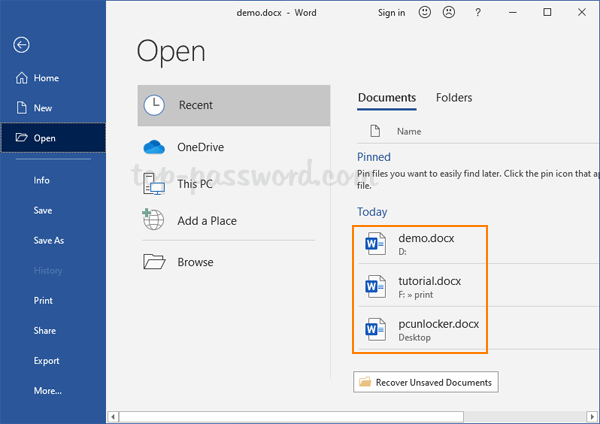
You can choose to hide recent documents from the list. To do it, click the File menu and click Options at the bottom left. When the Word Options dialog opens, select the Advanced tab. On the right, scroll down to the Display section and set the “Show this number of Recent Documents” option to 0. After that, the recent documents list should be empty. However, if you revert the setting, all previously-displayed documents will be shown again.
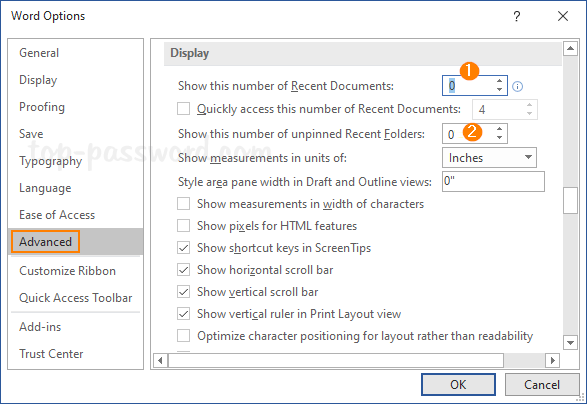
To better protect your privacy, you should clear recent documents instead of just hiding them. In this tutorial we’ll show you 2 methods to clear recent documents or folders in Office Word 2019 / 2016.
Method 1: Clear Recent Documents or Folders from Word GUI
- Open Microsoft Word. Click the File menu on the top-left corner.
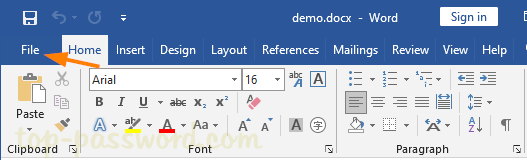
- Select the Open tab, click on Recent and then Documents. Right-click on any document in the recent list, and then choose the “Clear unpinned items” option.
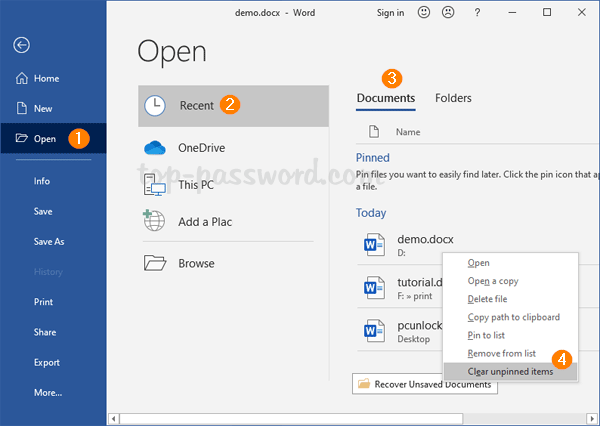
- Click Yes to confirm.
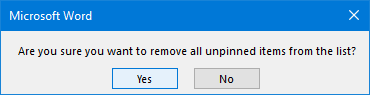
- Your recent documents list will be cleared permanently. If you go to Open -> Recent -> Folders, it will display the recent folders list. You can use the similar way to clear the history as well.
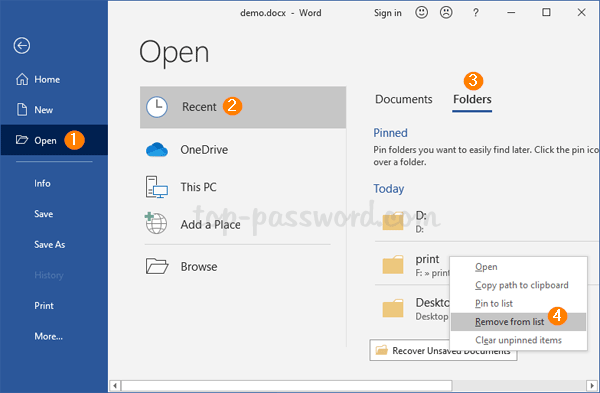
Method 2: Clear Recent Documents or Folders in Word Using Registry Editor
- Open Registry Editor and browse to the following location. The x.0 placeholder represents the version of Word that you’re using (Word 2019/2016 = 16.0, Word 2013 = 15.0, Word 2010 = 14.0, Word 2007 = 12.0).
HKEY_CURRENT_USER\Software\Microsoft\Office\x.0\Word\FileMRU - On the right pane, select all available entries that are numbered from Item 1 to Item 50, then right-click them and select Delete. This will clear recent documents history.
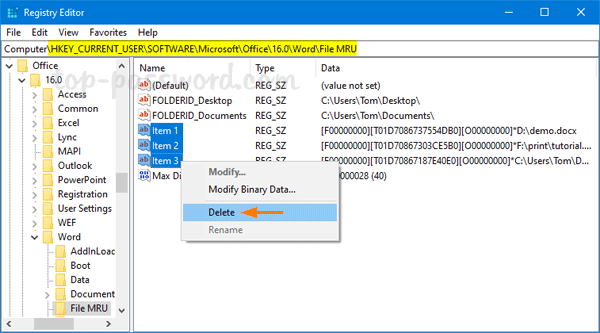
- Next, navigate to the below location. Delete the entries named Item 1 – Item 50, which contains the full folder of your recently opened documents.
HKEY_CURRENT_USER\Software\Microsoft\Office\x.0\Word\Place MRU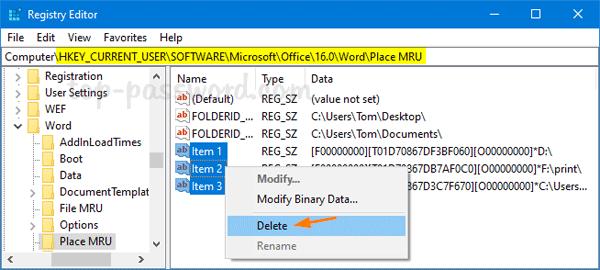
- Close Registry Editor. Now your list of recent documents and folders in Word 2019 / 2016 should be empty.
That’s it!