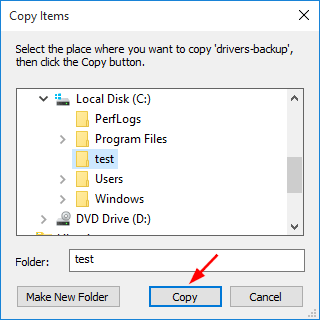How do you copy or move a file to another location in Windows? Most of us use the Copy or Cut command from the Context Menu, and then paste the file in the destination location. To speed up the file copying / moving operations, you can add the “Copy To” or “Move To” shortcuts to Windows right-click context menu. This is a hidden feature available in Windows 11/10/8/7, which can be enabled using a registry hack.
How to Add “Copy To” & “Move To” Shortcut to Windows Right-Click Menu?
- Open Registry Editor and navigate to the following key:
HKEY_CLASSES_ROOT\AllFilesystemObjects\shellex\ContextMenuHandlers - Right-click on the ContextMenuHandlers key in the left pane, and then select New -> Key.
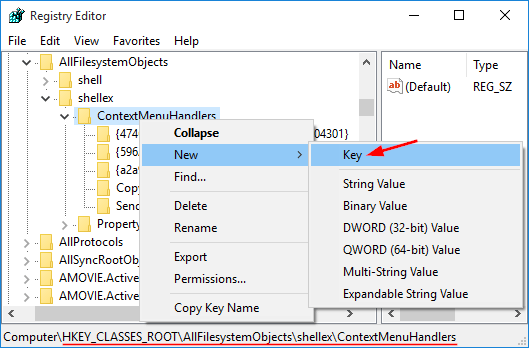
Rename the new subkey from “New Key #1” to {C2FBB630-2971-11D1-A18C-00C04FD75D13}. This will immediately add the “Copy To folder” shortcut to Explorer context menu.
- If you want to add the “Move To folder” shortcut to Explorer context menu as well, repeat the same steps to create a new subkey named {C2FBB631-2971-11D1-A18C-00C04FD75D13}.
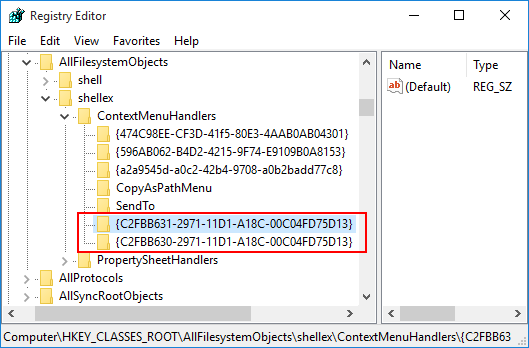
- Now right-click on any folder or file on your computer, you’ll see two extra options (“Copy To folder” and “Move To folder“) have been added to the context menu.
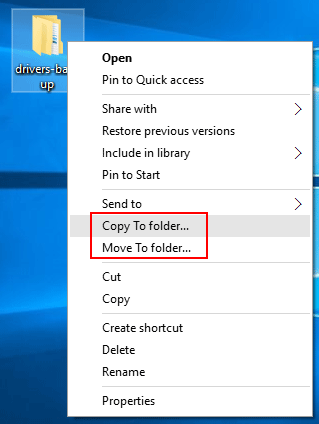
- After selecting either “Copy To folder” or “Move To folder” from Windows right-click menu, a browse window will open. From there you can select your destination folder, click either the Copy or Move button (depending on your chosen action) and you’re done!