If you want to install a game controller or calibrate your joystick, you have to access the Game Controllers Settings. In this tutorial we’ll show you different ways to open Game Controllers Settings in Windows 10.
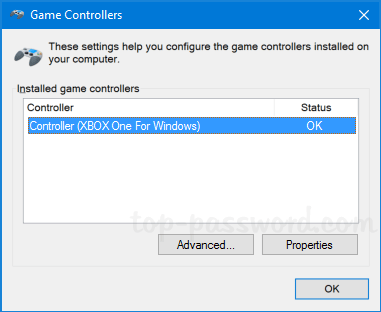
Method 1: Open Game Controllers Settings via Run Command
press the Windows key and R to bring up the Run command, type joy.cpl and press Enter. This will launch the Game Controllers window immediately.
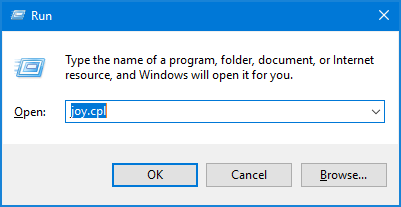
Method 2: Open Game Controllers Settings via Windows 10 Search
Click the Cortana Search box in the taskbar, enter “game controller” and you can then click the “Set up USB game controller” option from the search result.
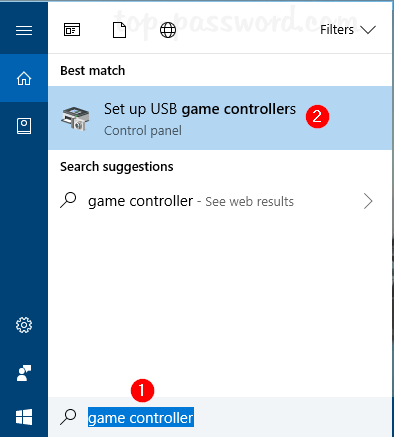
Method 3: Open Game Controllers Settings via Control Panel
Open the Control Panel in Large icons, click on Devices and Printers.

Locate your joystick. Right-click on it and select “Game controller settings” from the popup menu.
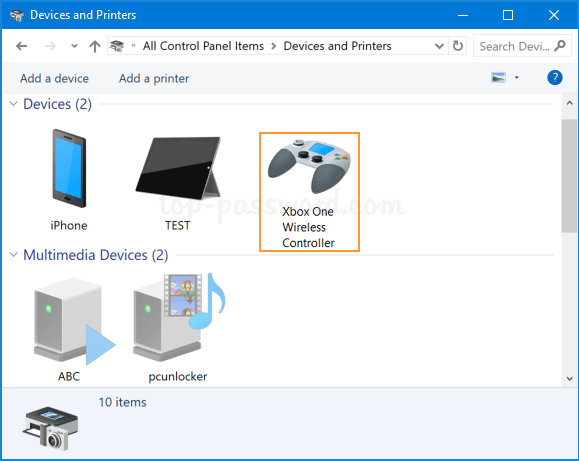
It will display the Game Controllers Settings dialog.
Method 4: Create a Desktop Shortcut to Open Game Controllers Settings
If you need to access the Game Controllers Settings regularly, follow the step-by-step instructions to create a desktop shortcut on Windows 10:
Right click any blank area on the desktop, then select New -> Shortcut from the context menu.

Copy and paste the following path into the location box, and click Next.
%SystemRoot%\System32\joy.cpl
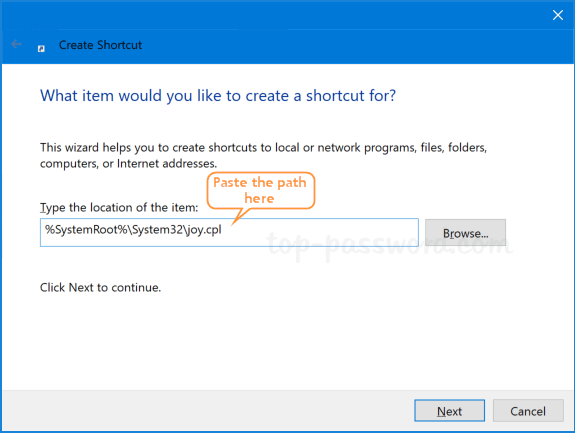
Give a name for your Game Controllers shortcut.
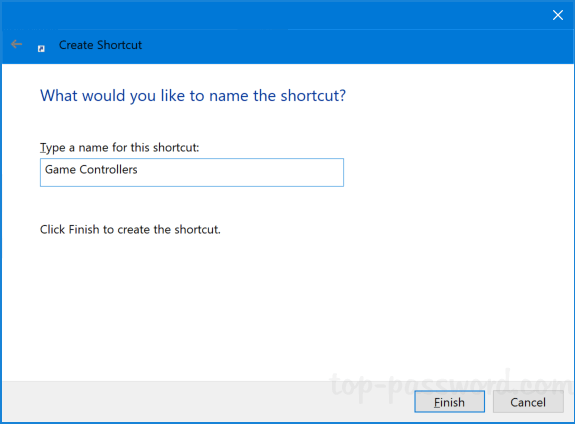
Click Finish and you’re done!