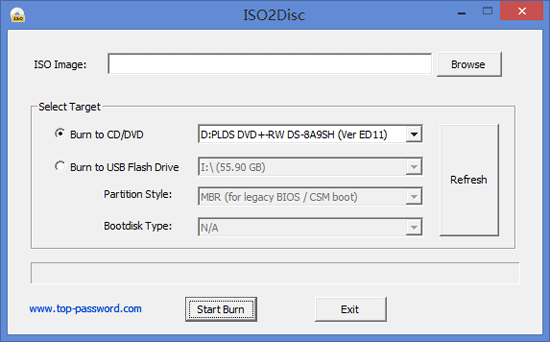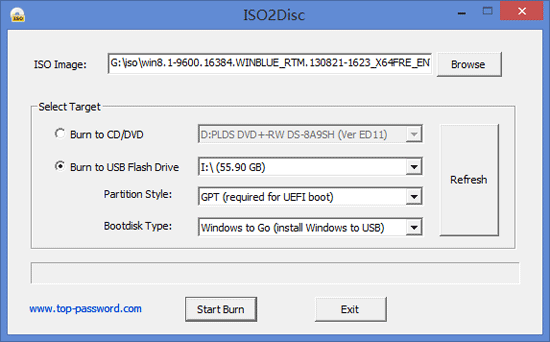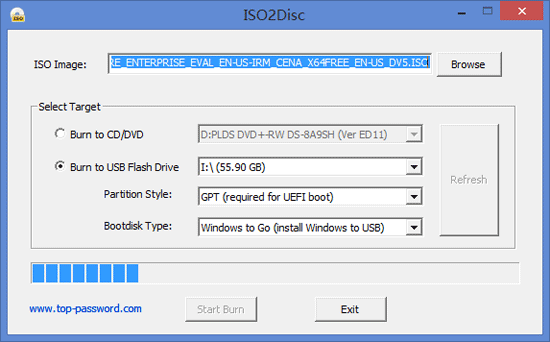Windows to Go is a exclusive feature available in Windows 8 Enterprise only, which lets users create a portable version of the OS that can be used directly from a USB drive. Here’s how to create a Windows To Go USB drive in Windows 8 Enterprise, without using any third-party software.
How to Create A Windows To Go USB Drive in Windows 8 Enterprise?
- First of all we need to open the Windows To Go Creator. Press the Windows key + W, type “Windows To Go” and then press Enter. The Windows To Go Creator Wizard opens.
- Select your USB drive. Although it’s recommend to use USB 3.0 external storage device, USB 2.0 should also work.
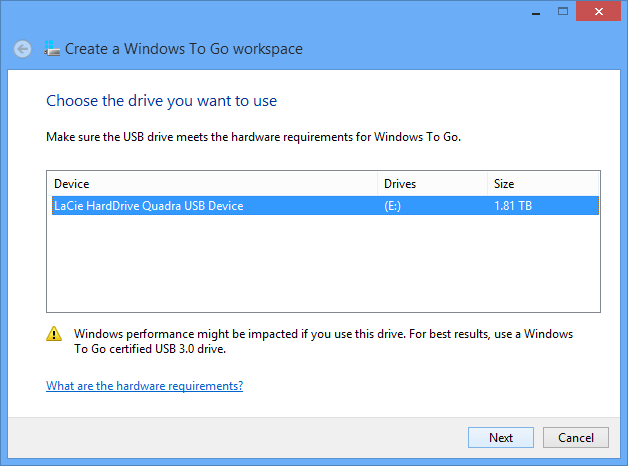
- Select Windows 8 image (.wim) file from Windows 8 installation DVD. If you’re using a Windows 8 installation ISO file, you can extract the install.wim file from it with the freeware 7-zip.
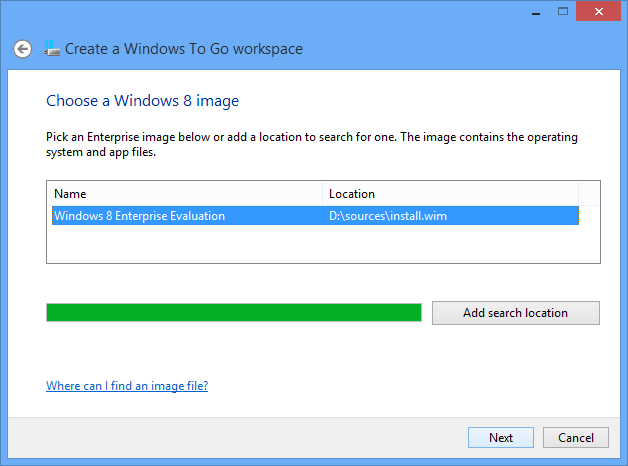
- Set up BitLocker password. By using Bitlocker, the USB drive and all data on it will be encrypted. This option is not mandatory, and you can skip it by clicking the Skip button.
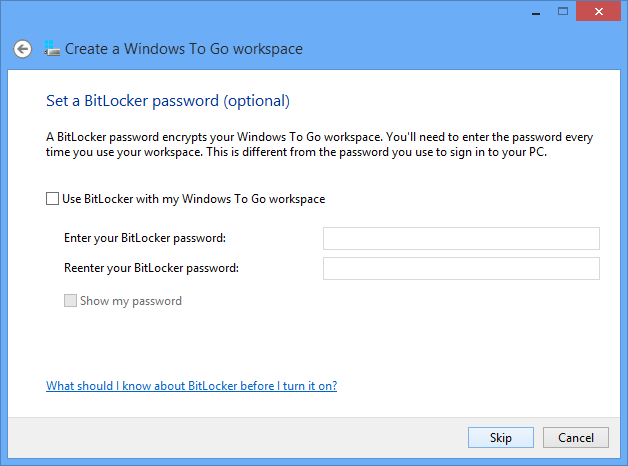
- Begin to create Windows To Go USB drive. This step displays the summary of settings and prepares your storage media for Windows To Go workspace. Clicking on Create at the bottom will start the process.
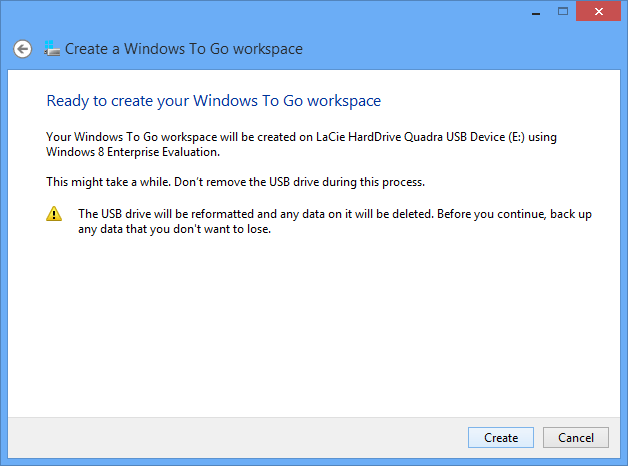
- After this step, it begins to install Windows 8 on your USB drive. The whole process should take about 30 minutes, depending on the hardware from which you are running this.
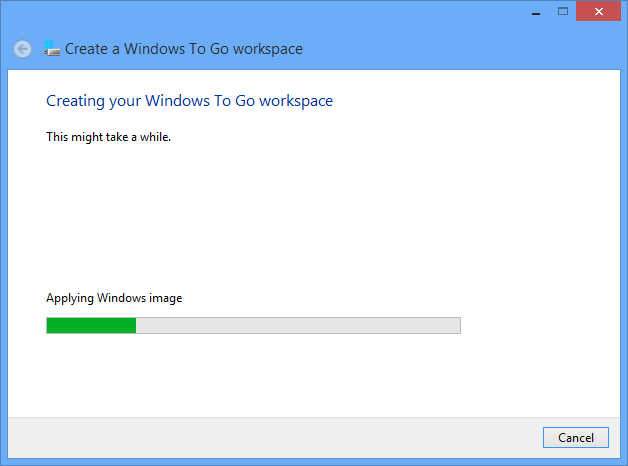
- Once a Windows To Go USB drive has been made you can choose whether to set up the host PC to boot from USB devices, or leave it as it is. You can close this wizard by selecting No, then choosing Save and Close.
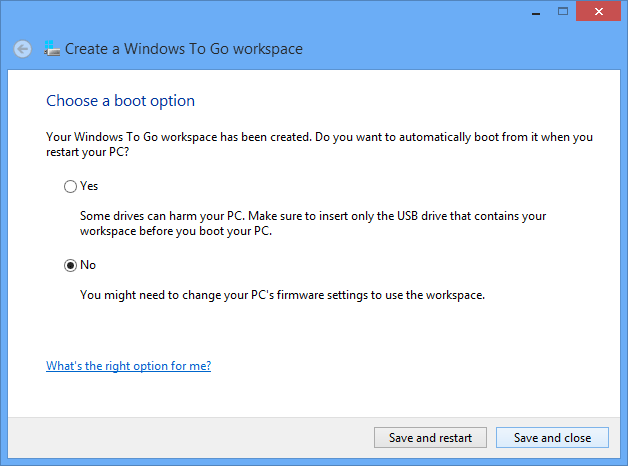
- Now your USB drive is ready for use.
Windows To Go Creator is only available in Enterprise edition of Windows 8. But with the freeware ISO2Disc you can create Windows To Go USB drive in any edition of Windows, so long as you have a Windows 8 ISO image.