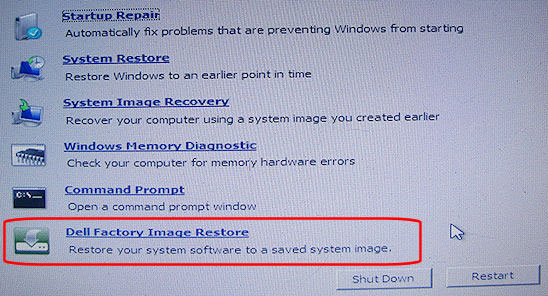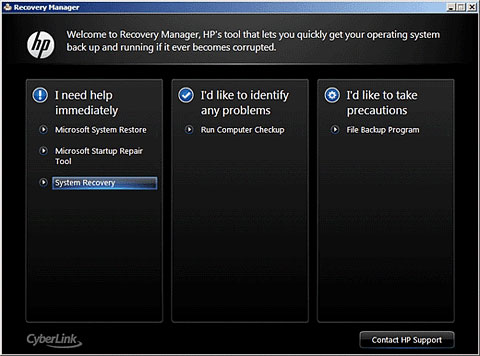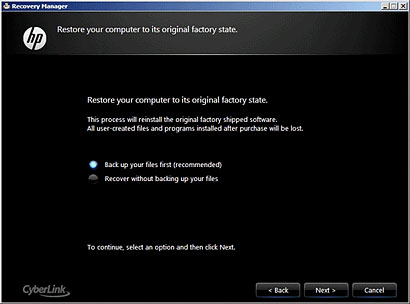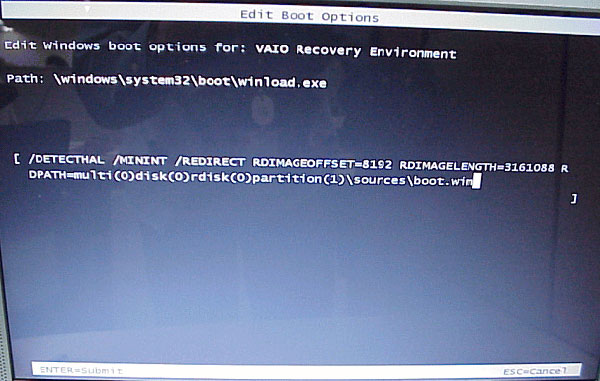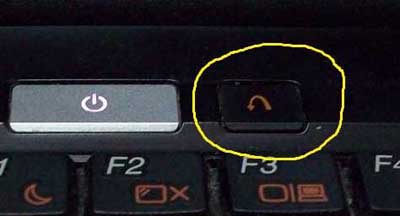How to reset your Dell computer to original factory settings if you forgot the administrator password? A forgotten password should not become an obstacle on the way! This guide explains how to perform a factory reset on Windows 10/8/7/Vista Dell laptop, without knowing the admin password.
Note: a factory reset is used to wipe and take your computer back to where it was on the day you opened the box. It will delete everything on your hard drive. Be sure to backup anything you don’t want to lose.
Part 1: Reset Windows 10/8 Dell Laptop to Factory Settings without Admin Password
Locked out of your Dell laptop after forgot the admin password? Don’t worry! Follow these steps and you can factory reset Windows 10 or 8 from the login screen:
- From the login screen, click the Power icon in the lower right corner of the screen. While holding the Shift key, click Restart.

- The computer will restart and take you to the troubleshooting option screen. Click on Troubleshoot.

- Now you’ll see the options to reset or refresh your computer. Click on Reset your PC.

- Click Next. The system will reboot and begin preparing to reset the PC.
- At the Reset your PC screen, click Just remove my files and then Click Reset.
Part 2: Reset Windows 7/Vista Dell Laptop to Factory Settings without Admin Password
Unlike Windows 10/8, Windows 7 and Vista will require you to enter admin password when resetting it to factory state. If you’ve forgotten your password, you can remove the password by booting your Dell lapltop from PCUnlocker Live CD. If you don’t have such as a Live CD, you can create one from another computer you have access to.
Once you’ve successfully removed the admin password (or you could remember your password), let’s proceed with a factory reset on your Windows 7/Vista Dell laptop:
- Turn on the laptop. As soon as the Dell logo appears on the screen, repeatedly press the F8 key until you see the “Advanced Boot Options” menu.
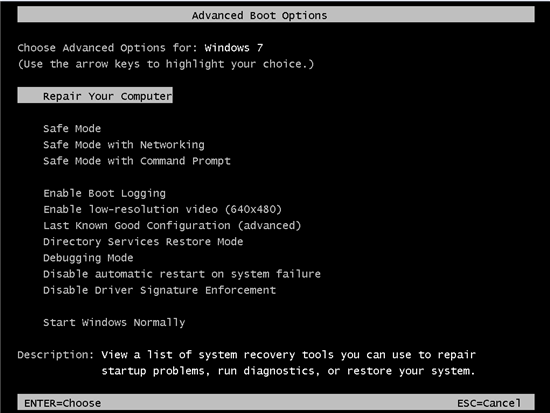
- Select “Repair your computer” and press Enter. The System Recovery Options screen opens.
- Select your keyboard layout, and then click on Next.
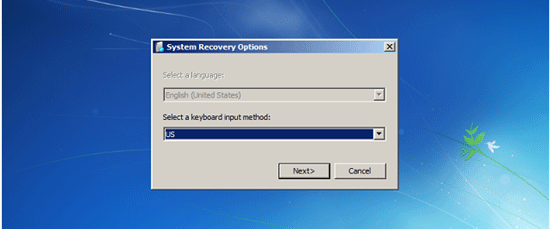
- At the next screen it will ask you for the user name and password. Type your Administrator username and password, and then click OK. If you’ve removed the admin password, leave the password field blank.
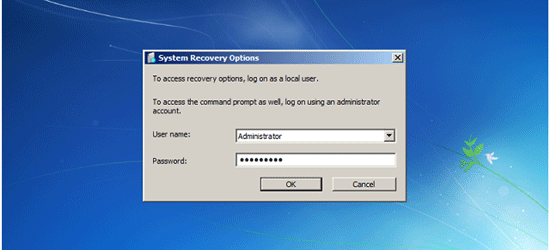
- When you’re presented with a list of system recovery options, look for an option named “Dell Datasafe Restore and Emergency Backup“, “Dell Factory Image Restore“, or “Dell Backup and Recovery Managers“. Click on it and follow the on-screen instructions to reset your Dell laptop to factory settings.