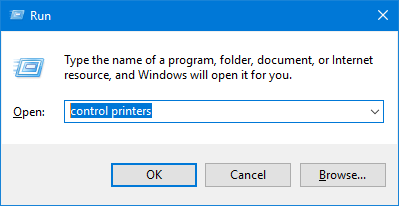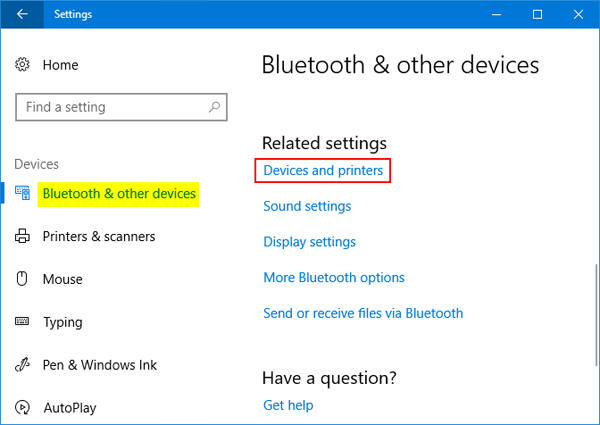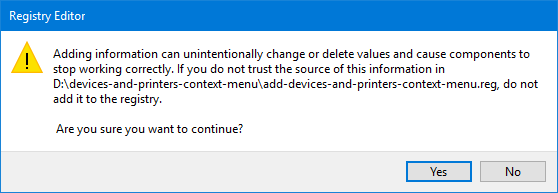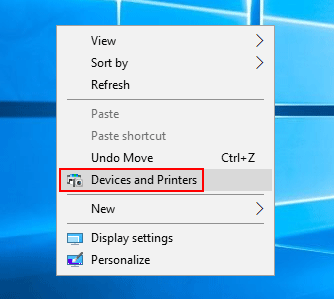How can I find Devices and Printers in Windows 10? Devices and Printers lets you easily view and manage peripheral devices in one place, such as printers, webcams, external storage devices and monitors. In this tutorial we’ll show you how to add Devices and Printers to My Computer (or “This PC”) in Windows 10 / 8 / 7.
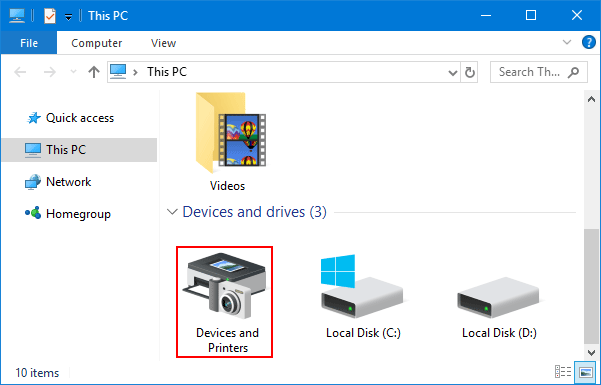
How to Add Devices and Printers To My Computer?
- Open the Command Prompt as administrator.
- Copy-paste the following command and press Enter.
reg add HKEY_LOCAL_MACHINE\SOFTWARE\Microsoft\Windows\CurrentVersion\Explorer\MyComputer\NameSpace\{A8A91A66-3A7D-4424-8D24-04E180695C7A}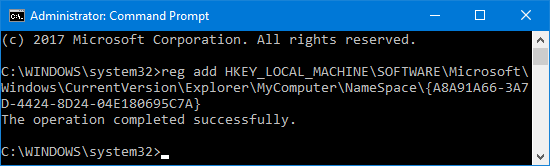
- Once pressing Enter, open the Windows Explorer again and you can see the “Devices and Printers” shortcut appear in My Computer (or “This PC”).
If you want to remove Devices and Printers from My Computer (or “This PC”) again, just copy-paste the following command instead:
reg delete HKEY_LOCAL_MACHINE\SOFTWARE\Microsoft\Windows\CurrentVersion\Explorer\MyComputer\NameSpace\{A8A91A66-3A7D-4424-8D24-04E180695C7A} /f
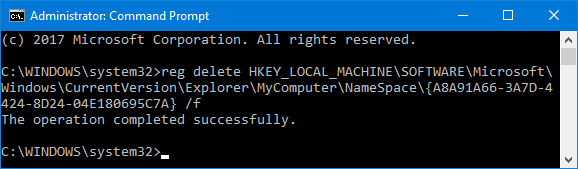
It’s that simple!