By default, Windows 10 will reboot automatically with no warning after installing an important update. Yesterday when I left my computer for 5 minutes, I found Windows 10 automatically rebooted to finish updating itself, even when there are open applications and unsaved documents. Luckily I find out 2 methods to disable automatic restart after installing updates in Windows 10. Hopefully this will also save yourself the headache of lost work.
Method 1: Disable Automatic Restart After Installing Updates Using Group Policy
- Press Windows key + R to open the Run dialog, type gpedit.msc into it and press Enter.

- When the Local Group Policy Editor opens, expand
Computer Configuration -> Administrative Templates -> Windows Components -> Windows Update. In the right pane, double-click the “No auto-restart with logged on users for scheduled automatic update installations” setting.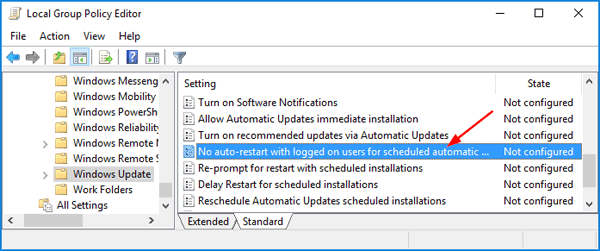
- Select Enabled and click OK. Reboot your computer to make the policy changes take effect immediately.
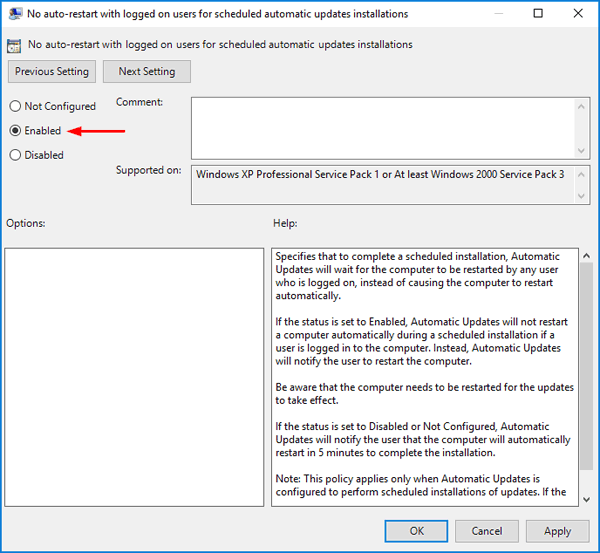
Method 2: Disable Automatic Restart After Installing Updates Using Registry Editor
Since the Local Group Policy Editor is not included in Windows 10 Home edition, you may need to use this registry hack to prevent Windows 10 from automatically restarting after installing updates.
- Press Windows key + R to open the Run dialog, type regedit into it and press Enter.

- When the Registry Editor appears, navigate to the following key:
HKEY_LOCAL_MACHINE\SOFTWARE\Policies\Microsoft\Windows\WindowsUpdate\AUBy default, the last two keys (WindowsUpdate\AU) doesn’t exist and you need to create it manually. To do so, right-click the Windows key in the left pane, select New -> Key and name it WindowsUpdate. Next right-click the WindowsUpdate key you just created, and create a subkey named AU.
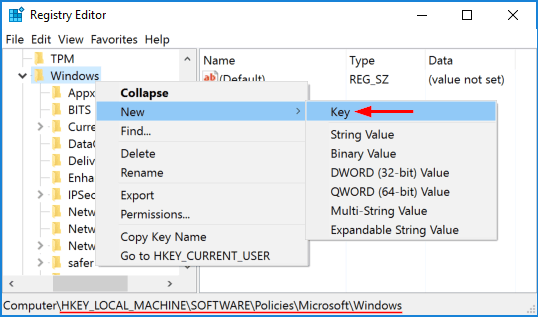
- With the AU key selected in the left pane, right-click any empty space in the right pane, and select New -> DWORD (32-bit) Value, name it NoAutoRebootWithLoggedOnUsers and set its value to 1.
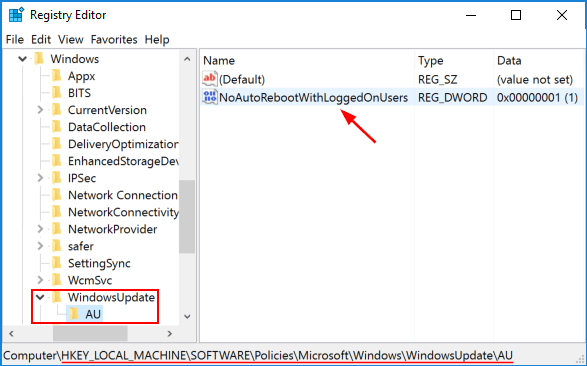
- Reboot your computer. Now your Windows 10 computer will never reboot automatically after installing updates.