By default, Windows 8 or 10 shows Lock Screen at startup, which displays the date ad well as notifications. You have to click the screen before you can get to the logon screen. This seems like something that makes more sense on a tablet PC.
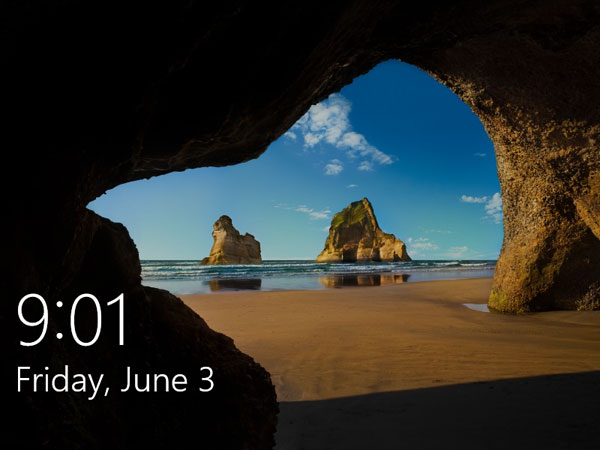
If you are using a desktop or laptop computer, you can disable the Lock Screen so the computer will boot up directly to logon screen to choose the user account to log in to Windows 8/10. Fortunately, you can disable the Lock Screen from Local Group Policy Editor or Registry Editor.
Method 1: Disable Windows 8 or 10 Lock Screen Using Group Policy
- The first thing you need to do is to open the Local Group Policy Editor by pressing the Windows + R key combination to bring up a Run box, then type gpedit.msc and hit Enter.
- Now, expand Administrative Templates settings from Computer Configuration, and then navigate to Control Panel –> Personalization. In main window, you will find Do not display the lock screen policy.
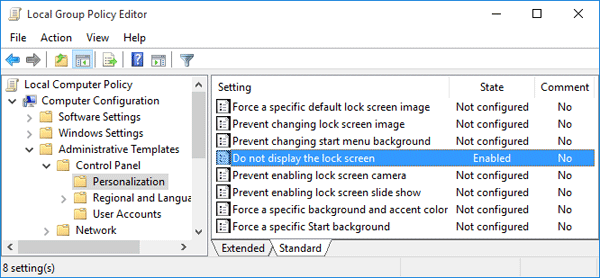
- Double-click this policy and tick Enabled checkbox. This will permanently disable Lock Screen. When disabled, users will see the logon screen when they log off or lock out Windows. Similarly, you will be taken to logon screen directly, instead of Lock Screen, at startup.
Method 2: Disable Windows 8 or 10 Lock Screen Using Registry Editor
- Open Registry Editor by pressing Windows key + R to open the Run box, and then type regedit and press Enter.
-
Navigate to the following registry key:
HKEY_LOCAL_MACHINE\SOFTWARE\Policies\Microsoft\Windows\PersonalizationIf you do not see the Personalization key, you have to create it by right-clicking the Windows key above it and selecting New -> Key.
-
Right-click in the right pane and create a new DWORD value named NoLockScreen, and then set its value to 1.
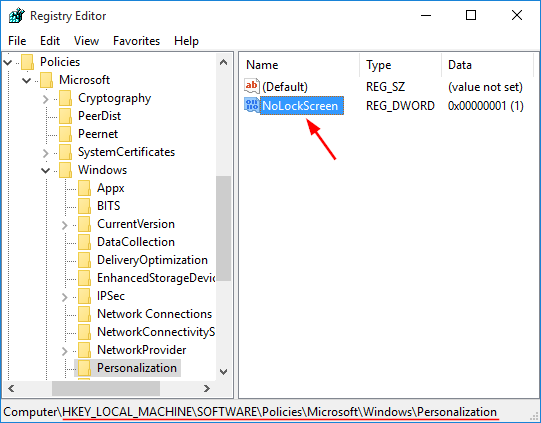
To re-enable the lock screen in the future, either delete the NoLockScreen value from your registry or set it to 0.
- Close the registry editor and now you’ve successfully removed the lock screen.