When you click the Power button in the Start Menu, it will list all actions you can perform: Shut Down, Restart, Sleep, and Hibernate. If you want to prevent access to all those commands, here are two simple ways to disable the Power button in the Start Menu on Windows 10.
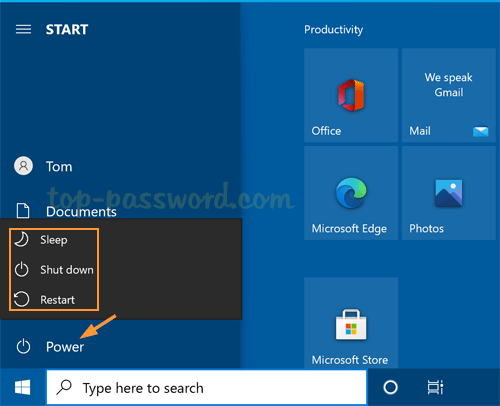
Method 1: Disable the Power Button in Windows 10 Start Menu via Group Policy
- Open Local Group Policy Editor and navigate to:
User Configuration -> Administrative Templates -> Start Menu and Taskbar. Double-click the “Remove and prevent access to the Shut Down, Restart, Sleep, and Hibernate commands” policy in the right pane.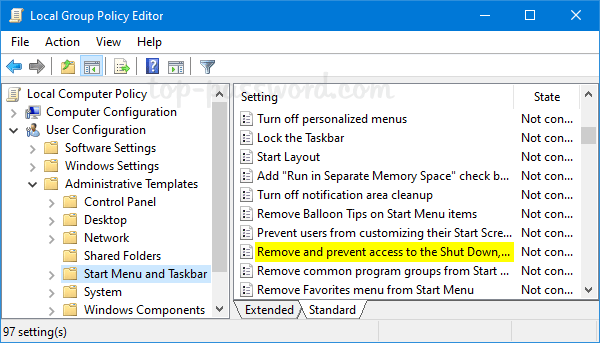
- Select the Enabled option. Click Apply and then OK.
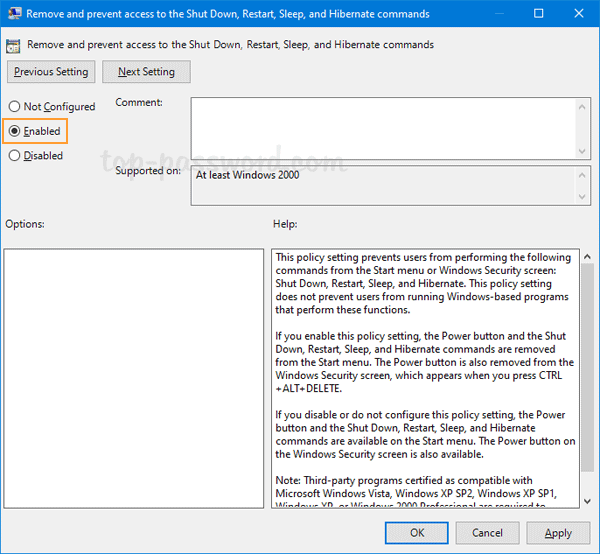
- Restart your system to apply the changes. The next time you click the Power button in the Start Menu, it will display the error message “There are currently no power options available”.
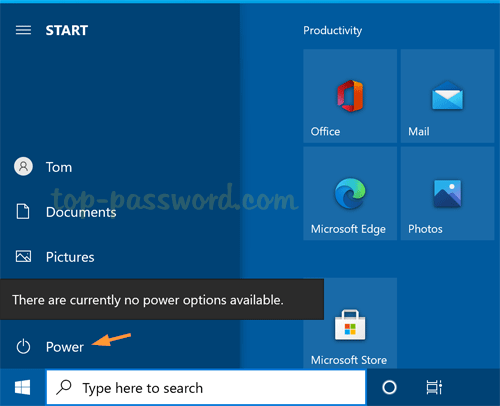
The Shut Down, Restart, Sleep, and Hibernate options will also been removed from the CTRL+ALT+DEL screen.
Method 2: Disable the Power Button in Windows 10 Start Menu via Group Policy
- Open Registry Editor and browse to:
HKEY_CURRENT_USER\SOFTWARE\Microsoft\Windows\CurrentVersion\Policies\Explorer. In the right pane, right-click the blank area and select New -> DWORD (32-bit) Value.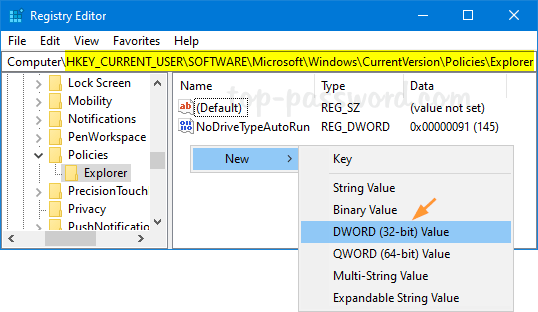
Note: if the Explorer key doesn’t exist, you need to create it first.
- Name the new DWORD as NoClose. Next, double-click it and change its value data to 1.
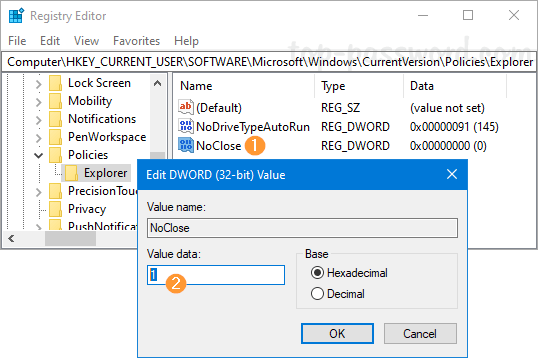
- Close Registry Editor and reboot your PC. It will disable Shut Down, Restart, Sleep, and Hibernate in the Start Menu, as well as the CTRL+ALT+DEL screen.