In Windows 11, transparency effects are enabled by default, which add an acrylic blur effect to the Start Menu, taskbar, the login screen, the Settings app and other windows. If you prefer non-transparent and opaque GUI, you can use the following methods to disable transparency effects in Windows 11.
Method 1: Disable Transparency Effects in Windows 11 via Settings App
- Right-click the blank area on your desktop and then select Personalize from the context menu.

- When the Settings window opens, click Colors on the right-hand pane.
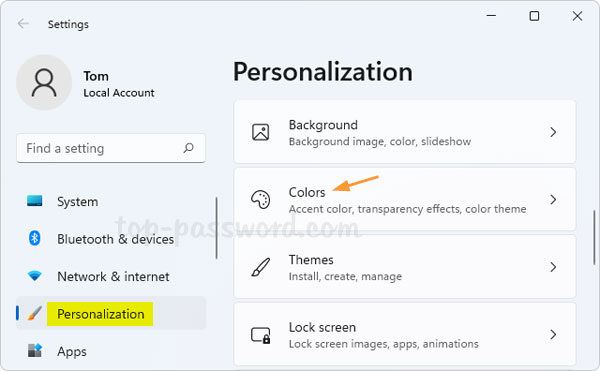
- You can turn off the toggle switch next to “Transparency effects” to disable transparency effects immediately.
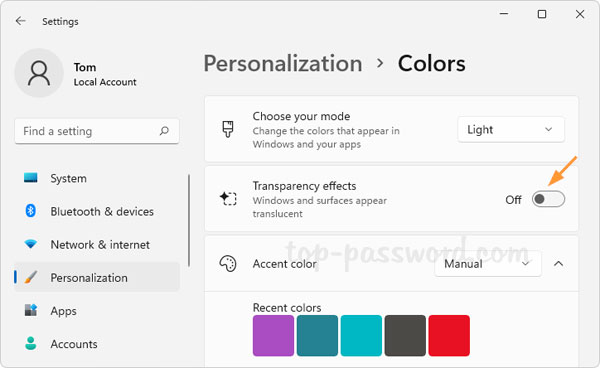
Method 2: Disable Transparency Effects in Windows 11 via Registry Editor
- Open Registry Editor and navigate to:
HKEY_CURRENT_USER\Software\Microsoft\Windows\CurrentVersion\Themes\Personalize. Locate and double-click the DWORD EnableTransparency on the right pane.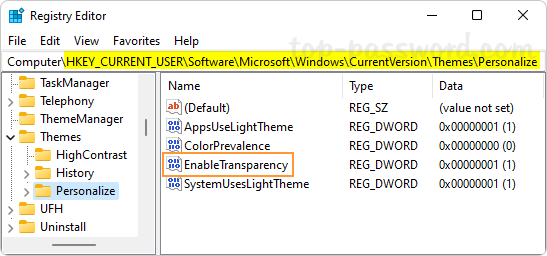
- Change its value data from 1 to 0 for disabling transparency effects in Windows 11, and click OK.
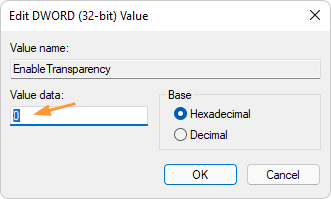
- Close Registry Editor and restart your computer to apply the changes.