When you hover over or click the Search icon in the taskbar, Windows 11 will show you recent search history. For privacy reasons, you may want to clear the existing search history and let Windows not track your search activities in future. In this tutorial we’ll show you 2 simple methods to disable recent search history in Windows 11 taskbar.
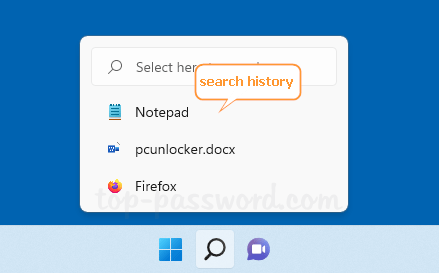
Method 1: Disable and Clear Recent Search History via Settings App
- Press the Windows key + I to launch the Settings App. Select the “Privacy & security” category from the left sidebar, and then click “Search permissions” on the right pane.

- Turn off the toggle switch just below “Search history on this device” and it will prevent Windows from tracking your future search activities, but previously saved search history still remains on your PC.
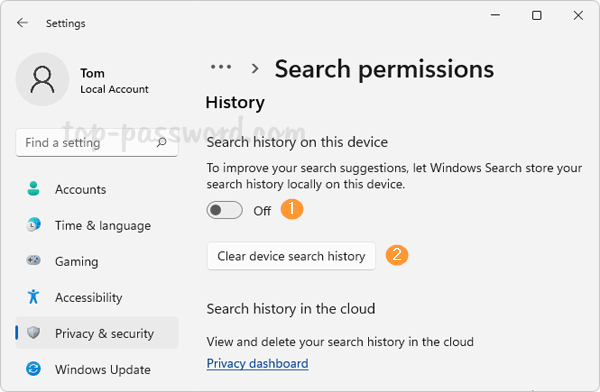
If you want the previous search history to be removed, then proceed to click the “Clear device search history” button. Windows 11 will no longer show recent searches when you hover over the search icon in the taskbar.
Method 2: Disable Recent Search History via Registry Editor
- Open Registry Editor and navigate to:
HKEY_CURRENT_USER\Software\Microsoft\Windows\CurrentVersion\SearchSettings. On the right pane, double-click the DWORD IsDeviceSearchHistoryEnabled.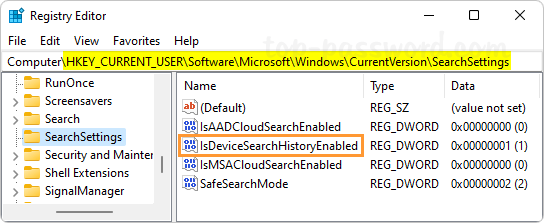
- Set its value data to 0 and click OK, Windows will then stop saving your future search history. Whenever you need to enable recent search history again, just change its value data back to 1.
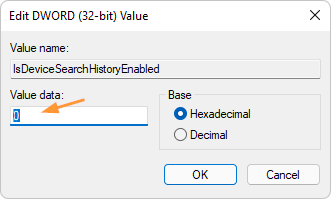
- Close Registry Editor and the changes will take effect immediately.
That’s it!