If your PC has multiple accounts, you can run a program under different credentials than the currently logged on user. No need to switch back and forth between multiple accounts. In this tutorial we’ll show the most common and quickest methods to run a program as different user in Windows 11.
Method 1: Run as Different User from File Explorer
- Press and hold the Shift key on the keyboard, then right-click the executable (.exe) file in File Explorer and select “Show more options“.
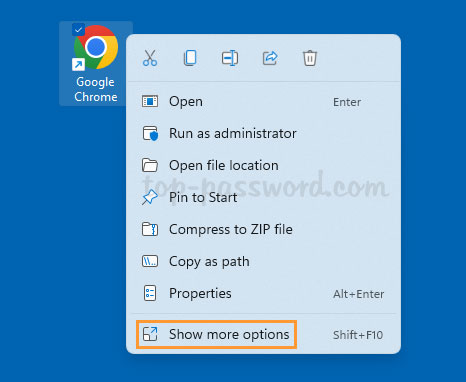
- Next, choose “Run as different user” and release the Shift key.
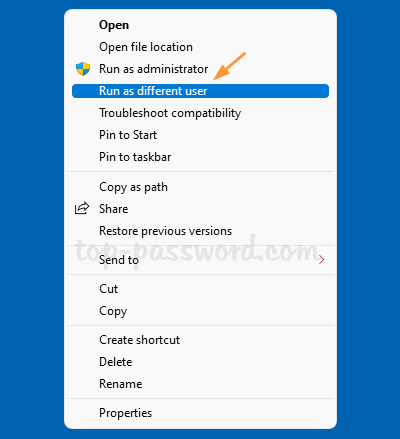
- When prompted, fill in the the user credentials of the Windows account you want to run as, and click OK.
Method 2: Run as Different User from Taskbar
- If your app is already pinned to Windows taskbar, press and hold the Shift key, and then right-click the app icon in the taskbar.
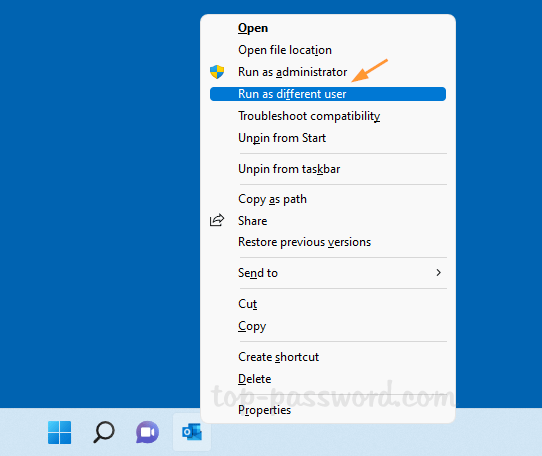
- Choose the “Run as different user” option from the pop-up menu, and you can start the app with a different user profile.
Method 3: Add “Run as different user” Option to Start Menu
If your app is pinned to the Start Menu or appears under the “All apps” list, you can add the “Run as different user” option to the Start Menu. Follow these steps:
- Open Local Group Policy Editor and navigate to:
User Configuration -> Administrative Templates -> Start Menu and Taskbar. On the right pane, double-click the policy called “Show Run as different user command on Start“.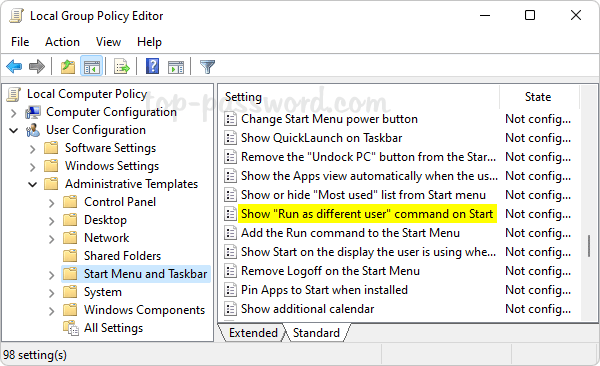
- Choose the Enabled option. Click Apply and then OK.
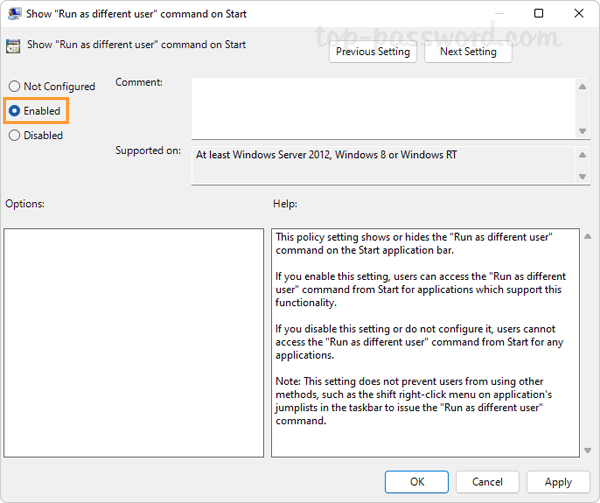
If Local Group Policy Editor is missing from your version of Windows 11, you can enable the above group policy using this registry tweak.
After making the above change, right-click the app pinned in the Start Menu and you’ll see the “Run as different user” option.
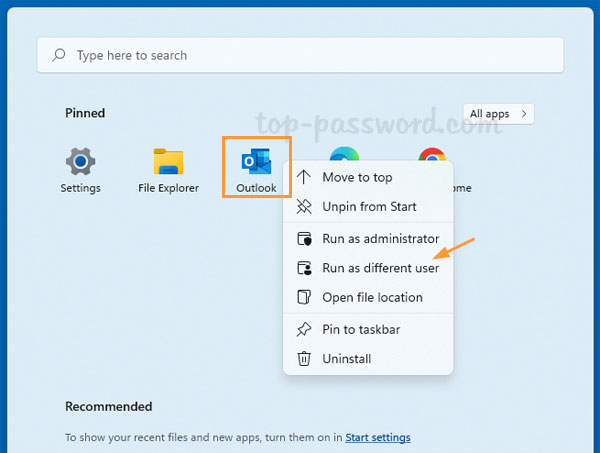
If you right-click the app under the “All apps” list and select “More” -> “Run as different user“, the app will start under your provided credentials of the different user.
Conclusion
That’s how you can run an app as different user from File Explorer, taskbar or Start Menu. Actually, you can also open Windows Terminal (either Command Prompt or Windows PowerShell), and use the built-in “runas” command to run your program as different user.