All versions of Windows are available in two different flavors: 32-bit and 64-bit. For most people, whether they use a 32-bit or 64-bit version of Windows doesn’t make a difference. But it’s necessary to find out your running Windows is 32-bit or 64-bit when performing certain tasks, such as install drivers for your new device. Here are 3 simple ways to know your Windows is 32-bit or 64-bit.
Method 1: Right-click on My Computer
Simply right-click on “My Computer” (or “This PC” if you’re running Windows 10) icon on your desktop, and then select Properties from the drop-down context menu.

The System Control Panel will now open. In this screen you will see various information about your computer and Windows. The System type field indicates whether your computer are running a 32-bit or 64-bit version of Windows.
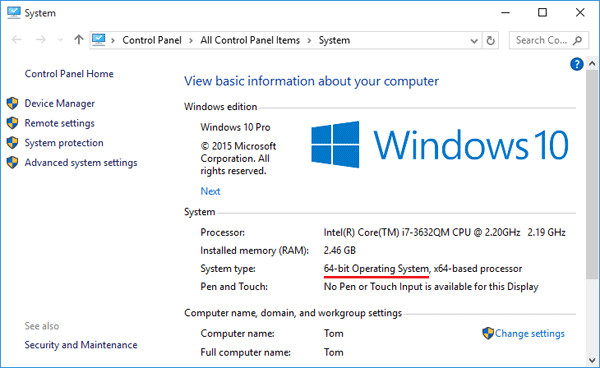
Method 2: Use the MSINFO32 Command
Press the Windows key + R on your keyboard to open the Run dialog. Type msinfo32 and hit Enter.
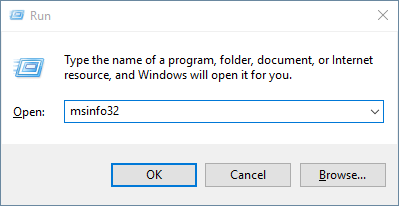
This opens the System Information window which shows details of almost everything in the system. Click the System Summary node on the left, then locate the System Type entry. If it’s x64-based PC, you’re running 64-bit Windows. If it’s x86-based PC, your Windows is 32-bit.
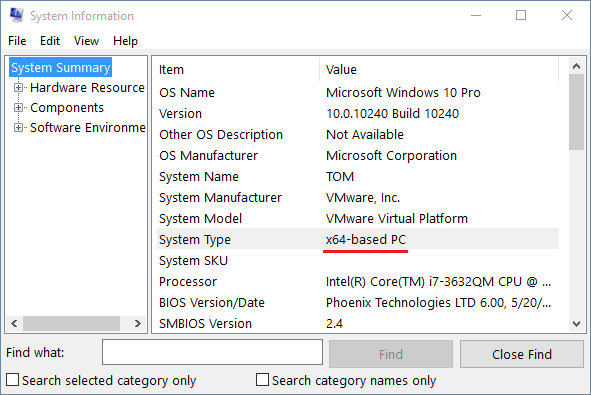
Method 3: Check the Program Files (x86) Folder
For purposes of backward compatibility, 64-bit version of Windows needs to run both 64-bit and 32-bit programs. 32-bit application are installed in the “Program Files (x86)” folder but native 64-bit application run in the normal “Program Files” folder.
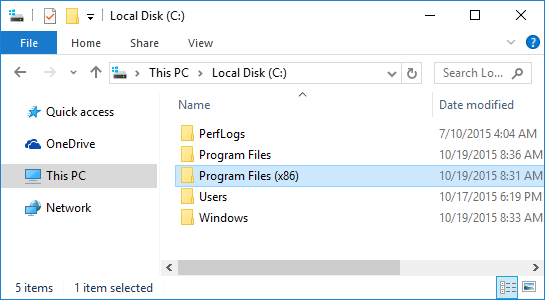
So if you can see the “Program Files (x86)” folder under the root path of your system partition, your Windows is 64-bit. Otherwise it’s 32-bit OS.