How to find Windows 8 OEM product key? Even if you’ve formatted the hard drive or uninstall the OS, you can still retrieve your Windows 8 OEM product key from BIOS.
If you’ve purchased a computer which comes pre-installed with OEM Windows 8, you will no longer see a sticker on the back or top of the machine with product key printed on it. Now computer manufactures are embedding the Windows 8 product key in the BIOS of computer’s motherboard. In this tutorial we’ll show you two options for you to find Windows 8 OEM product key easily!
Option 1: Find Windows 8 OEM Product Key with RWEverything
Have your uninstalled Windows 8 or downgrade to Windows 7? That’s where RWEverything comes to rescue. This is a free utility that enables you to access all hardware information in your computer’s BIOS, including the Windows 8 OEM product key. Here are the steps:
- First of all, download the proper version of RWEverything and save it on your computer. The download file is a self-extracting ZIP archive.
- Extract the program from the zipped file, and double-click the RW.exe file to launch the program.
- click ACPI icon from the top toolbar, and then click on the MSDM tab. You’ll find your Windows 8 OEM product key in the Data row.
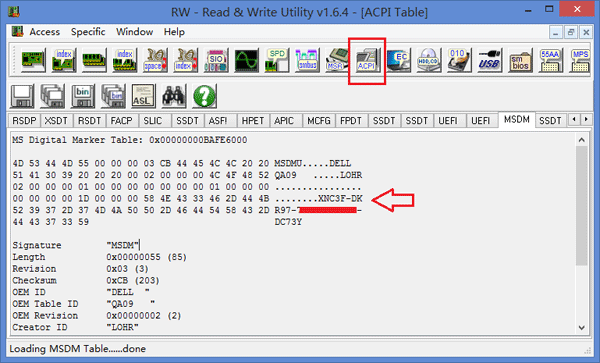
Option 2: Find Windows 8 OEM Product Key with Product Key Finder
Besides being written in BIOS, Windows 8 OEM product key is also encrypted and stored in the Windows Registry. Product Key Finder is a simple program which can help you find Windows 8 OEM product key from Windows Registry.
I’ve tested both Product Key Finder and RWEverything on several Windows 8 pre-installed machines, and the product keys retrieved within these tool are correct. The biggest advantage of Product Key Finder is that it can also find Windows 8 product key from Non-OEM and Retail computers. Here are the steps of using Product Key Finder to recover Windows 8 OEM product key:
- Download and install Product Key Finder on your Windows 8 computer.
- After installing it, launch the program.
- Click on Start Recovery button, and then choose the “From current system” option from the pop-up menu.

- The program will display your Windows 8 OEM product key, as well as CD keys for Microsoft Office, SQL Server and many other software.