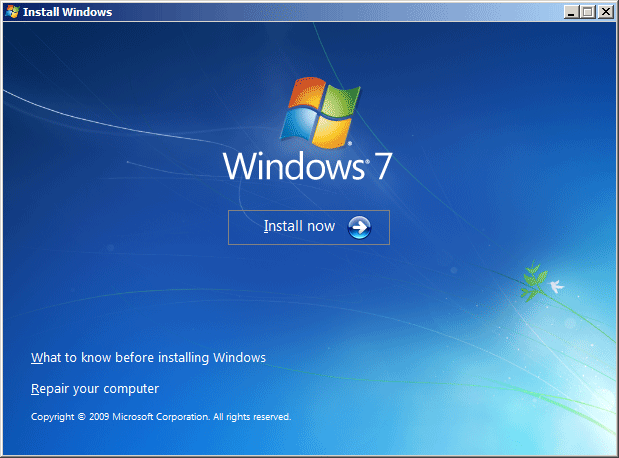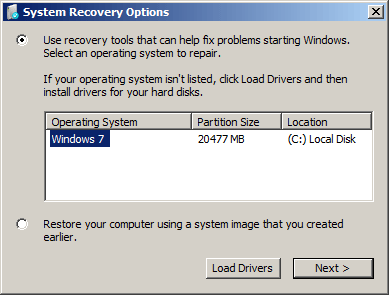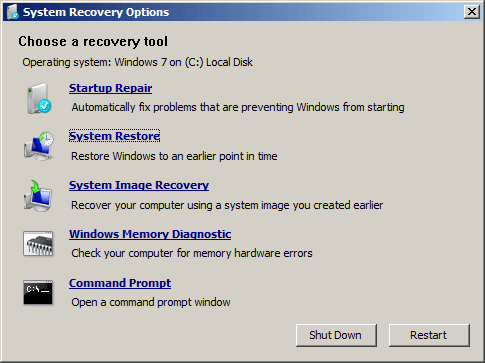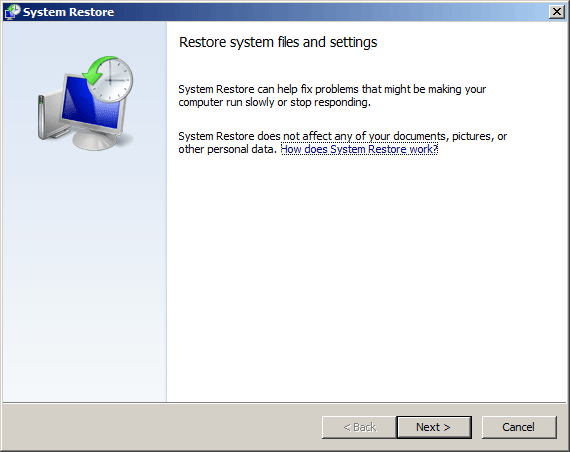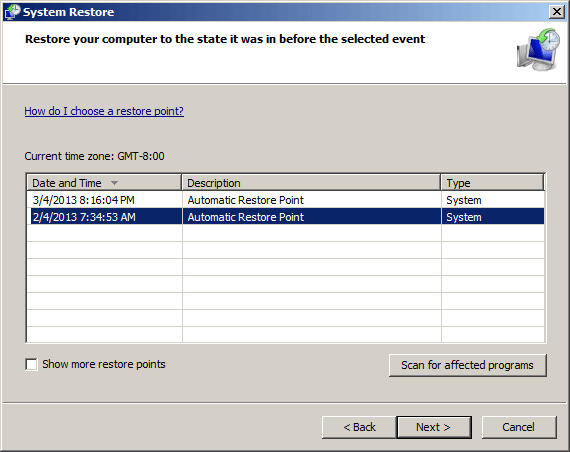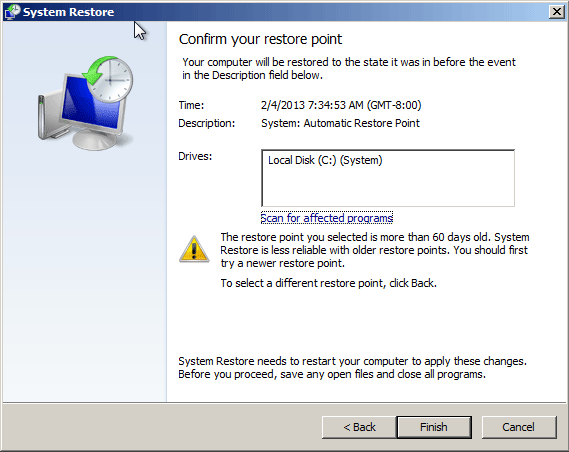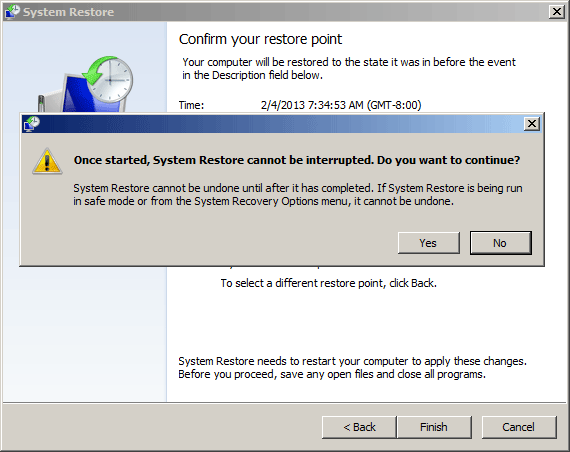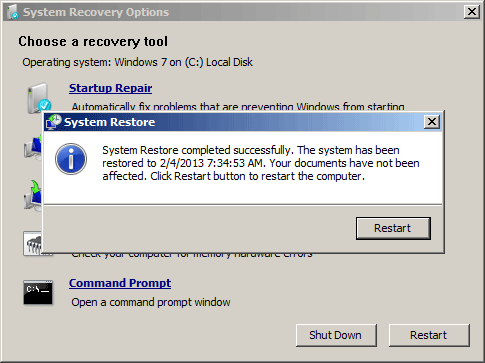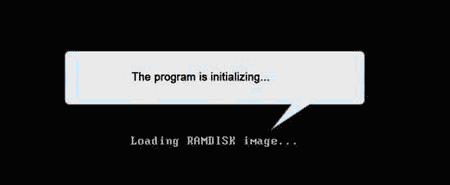Need to use your computer urgently but what if you have forgotten your Windows administrator password and can’t log in? Or bought a laptop but didn’t remember to ask the seller Windows password? No worries if you’re going through this situations as I am going to share with you a powerful Windows password resetter that will reset your lost administrator password with ease.
Reset Windows Password is a easy-to-use tool that lets you to reset and unlock lost Windows 8/7/Vista/XP administrator passwords on your computer whatever the brand is. It’s a bootable utility that can run from either CD or USB drive.
How to Reset Lost Administrator Password with Windows Password Resetter?
Firstly, you need to create a Windows password resetter boot CD/USB drive on an alternate PC. Download the ZIP archive of Reset Windows Password utility. Unzip the download file and you’ll find the ResetWindowsPwd.iso file which needs to be burned onto a CD or USB drive. Here I will use a USB flash drive and burn the ISO image to it using ISO2Disc program.

Boot your locked PC from the Windows password resetter USB drive that you’ve created above. To have your computer to boot from USB drive, you may need to change the boot order in BIOS and set Removable Drive as the first boot device.
Once successfully booting from the USB drive, the computer will load the Windows PE operating system from your Windows password resetter disk and eventually start the Reset Windows Password program. From the main screen of Reset Windows Password program, you’ll see the Windows SAM registry file and local user accounts which are detected on your computer.

Choose your administrator account and click on “Reset Password” button. The program will not only reset the lost administrator password instantly, but also unlock the administrator account if it is locked out, disabled or expired.
Restart the computer and remove the Windows password resetter USB drive. Now you can log back into your Windows administrator account without a password. Done!
Conclusion
Ever had trouble logging into a computer with an unknown password? Or you just want full access to that public PC that is in your library? If so, then this is the stuff you are looking for. With Windows password resetter CD/USB drive you can reset lost administrator password quickly and easily! It works on both 32-bit and 64-bit Windows operating systems.