Lost or forgot Windows 7 password on your Mac and don’t have a reset disk? There are many Windows password recovery tools (such as Ophcrack, Offline NT Password & Register Editor) that could be used to crack Windows 7 password on a PC, but the major issue is that they are incompatible with Mac EFI Firmware.
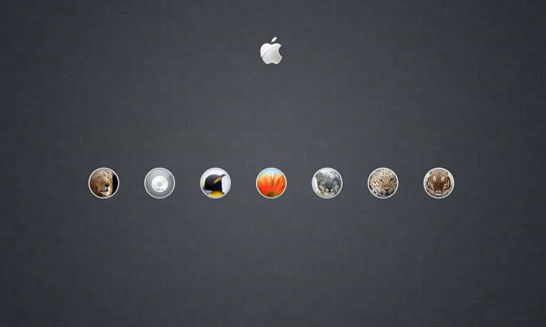
PCUnlocker is a recovery boot CD which can be used to remove Windows 8, 7, Vista and XP passwords on any PC and Mac. In this tutorial we’ll show you how to reset lost Windows 7 password on Mac using the PCUnlocker program.
How to Reset Windows 7 Password on Mac?
Step 1: Download the PCUnlocker program on your current computer. The downloaded file is a zip file. Decompress it and you’ll see an ISO image file named pcunlocker.iso, which contains a WinPE boot image along with the PCUnlocker application.
Step 2: Now you have to burn the ISO image to a blank CD. In Apple Mac, just open the Disk Utility (navigate to Finder > Applications > Utilities) and click on the Burn button, it allows you to burn ISO file. If your current computer is Windows machine, you can use the freeware ISO2Disc to make a bootable CD (or USB drive) from the ISO image.
Step 3: The next step is to boot your Mac from the CD you’ve burned. Just shut down your Mac, then turn it back on. When you hear the Mac startup Chime, press and hold the Option/Alt key. You’ll be shown all the bootable drives on your Mac, including the CD drive. Use the arrow key to choose the CD-ROM and press the Enter key.
Step 4: Your Mac will load the Windows PE OS from the CD. Once the PCUnlocker launches, you could see a list of local accounts that are found in your Windows 7 SAM registry file. Just choose your desired account and click on Reset Password button. The program will reset your forgotten Windows 7 user password instantly.

Step 5: Click on Restart button and remove the CD. Now you can boot your Mac into Windows 7 successfully without being asking for a password! Enjoy it!