Recently I got a UEFI-based Toshiba Satellite laptop which comes with Windows 8 pre-installed. But I have forgotten the administrator password and can’t log in. How can I recover or reset the password without re-installing the operating system?
Forgot Windows 8 password on your Toshiba laptop? How to unlock a UEFI-based Toshiba computer if you lost the administrator password? UEFI is intended to replace the traditional BIOS and nearly all Toshiba computers that come with Windows 8 pre-installed are shipped with UEFI. The problem is that most password cracking boot CDs are not compatible with UFEI so it’s difficult to get them to reset/recover your forgotten password. Luckily, there is a quick fix for this compatibility issue. In this tutorial we’ll walk you through how to reset lost Windows 8 password for UEFI-base Toshiba computer.
How to Reset Lost Windows 8 Password for UEFI-based Toshiba Computer?
Password Recovery Bundle can reset lost Windows 8 password with the help of bootable media such as CD/DVD or USB Flash Drive, which can be easily created using the app itself. To get started, you’ll need another PC for downloading and installing the app in order to create the bootable disk.

Once downloaded and installed, click on the “Windows Password” button to open the bootdisk creating window. Choose your target device (CD/DVD or USB flash drive) and click on “Start Burn” button to start creating the Windows password reset bootdisk for you. Once done, click the OK button and unplug the USB device or remove the CD/DVD.

Now insert the bootable CD/CD or USB drive into your locked Toshiba computer. Power on the system and while the TOSHIBA logo appears, press F2 key to enter the BIOS Setup Menu. Select Security tab and set the Secure Boot to Disabled. Select Advanced tab and go to System Configuration. Change the Boot Mode option from UEFI Boot to CSM Boot. Press F10 key to save and exit.
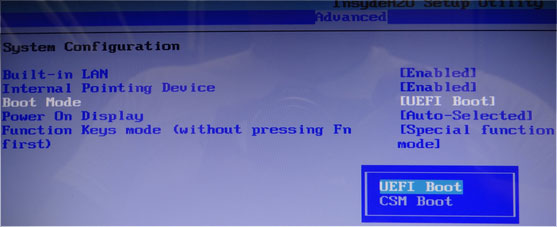
Note: On some Toshiba computer, you may need to choose the Boot tab, then enable the Launch CSM option and disable the Fast Boot option, or disable the UEFI Boot option. Then switch to the Security tab, set Secure Boot Control to Disabled.
When the computer restarts, quickly press ESC or F12 key repeatedly until you see the Boot Menu. Choose the CD or USB drive you’ve created from the Boot Menu. Sit back and let the system load some required files that are necessary to complete the password reset operation.
Once you are presented with the Reset Windows Password window, choose your Windows 8 SAM registry file from the drop-down menu. This comes useful in case you’re running a dual boot machine. Once selected, the program will display a list of user accounts for your Windows 8 installation.

Choose the user account that needs a password rest, and click on “Reset Password” button. It will blank your Windows 8 password instantly. It’s simple as that! Now click Restart button to reboot your machine and remove the CD/USB drive. You can then log back into your Windows 8 Toshiba computer without a password!