Password Reveal Button is a new feature introduced since Windows 8. When you begin entering your password into the text box on Windows 10 logon screen, the system displays the Password Reveal Button at the end of the text box, as shown in screenshot below. As you can see, this button looks like a human eye.
When you click the Password Reveal Button, it will reveal your typed password. This feature is really useful for people who have a tendency to mistype passwords, but it also expose the chance for someone who might look over your shoulder to find out your password.
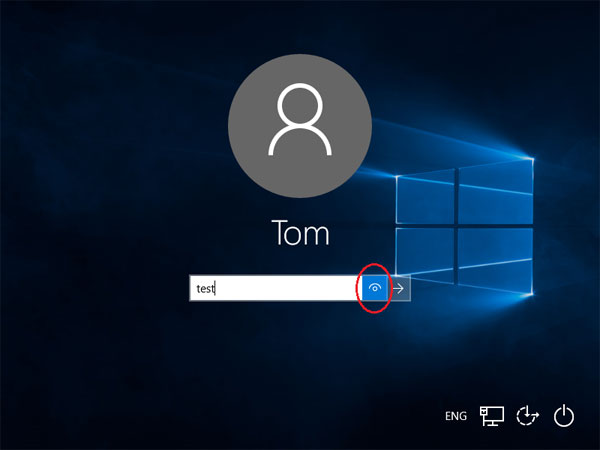
Security conscious users will worry about this feature and want to disable it for extra security. In this tutorial we’ll show you how to remove the Password Reveal Button in Windows 10, by using either Group Policy or registry trick.
Method 1: Remove Password Reveal Button Using Group Policy
- Press the Windows + R key combinations to open the Run box. Type gpedit.msc and press Enter.
- When Local Group Policy Editor opens, navigate to Computer Configuration > Administrative Templates > Windows Components > Credential User Interface.
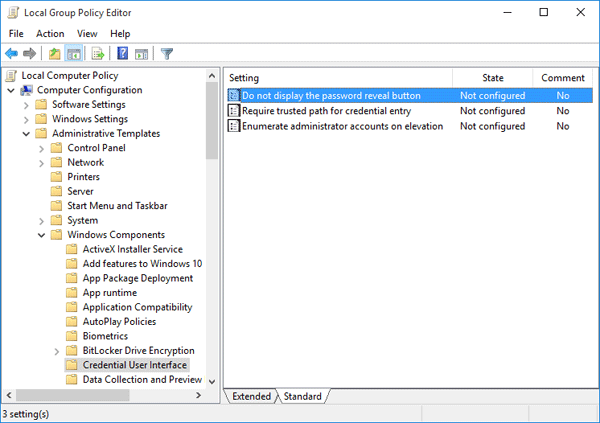
On the right side of the window, find the Do not display reveal password button option and double-click on it.
- To remove the Password Reveal Button, check the Enable option and click OK, else click on Disable or Not Configured if you want to see the Reveal Password Button again.
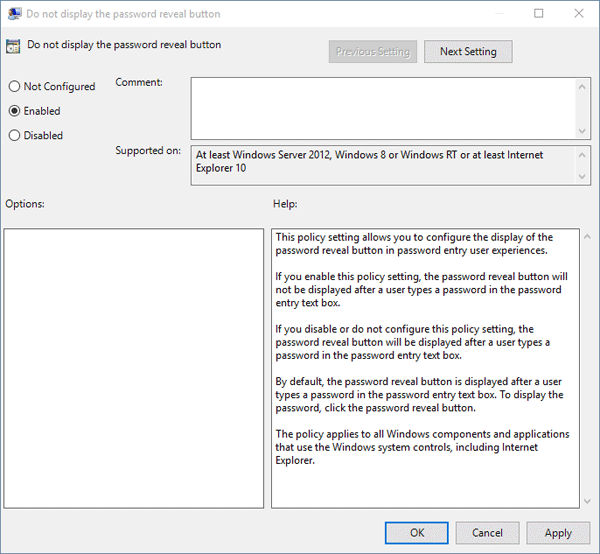
However, Local Group Policy Editor is available only in the Windows 10 Pro and Enterprise editions. If you’re running Windows 10 Home, you have to use the registry trick below to disable the Password Reveal button.
Method 2: Remove Password Reveal Button Using Registry Trick
- Press the Windows + R key combinations to open the Run box. Type regedit and hit Enter.
- In the left side of Registry Editor, navigate to the following key:
HKEY_LOCAL_MACHINE\Software\Policies\Microsoft\Windows - Right-click the “Windows” Key and then select New -> Key, name it CredUI.
- Now, right-click the CredUI Key and select the New -> DWORD, name it DisablePasswordReveal.
- In the right side, double-click the new DisablePasswordReveal value and set the Value data to 1.
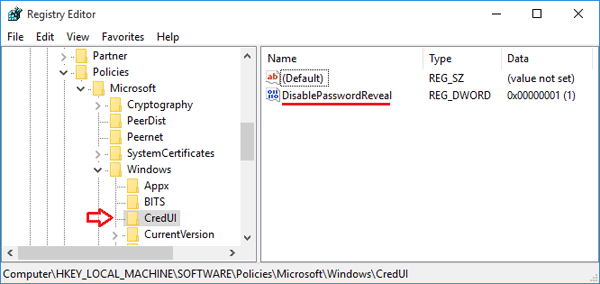
In future if you want to enable the Password Reveal Button again, either delete the key CredUI or change DisablePasswordReveal value to 0.
- Close the Registry Editor, and restart your system.
After disabling the feature, if you feel that the option to reveal was a comfortable option to rectify mistyped passwords, you can revert your changes and bring back the Password Reveal Button.