How can I hide a full column in Excel worksheet without deleting it? If you don’t want others to see a specific row or avoid printing a certain column, you can hide the entire row or column in Excel 2016.
Part 1: Hide a Whole Row or Column in Excel 2016
- Open the spreadsheet in Excel 2016.
- Select the whole row you want to hide by clicking the row number. If you wish to hide an entire column, click the column letter to select it.
- Right-click the selected row or column, and then click the Hide option.
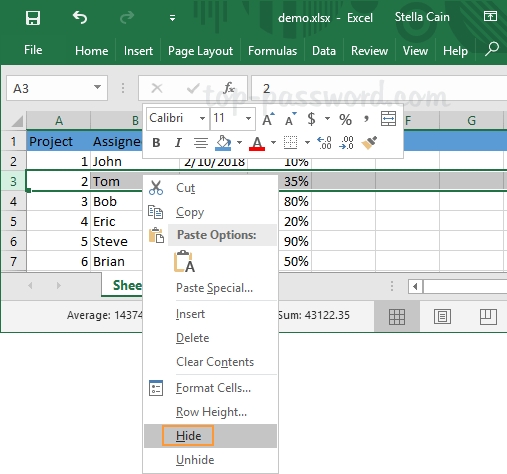
- The selected row or column will be hidden from view straight away. But you’ll see double lines at column or row headers, which indicates a column or row is hidden.
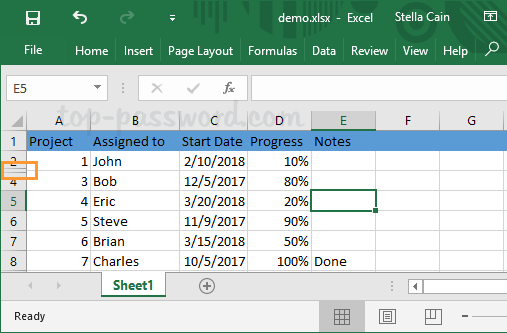
Part 2: Unhide a Whole Row or Column in Excel 2016
To unhide a row, just select the row above and the row below the hidden row. Since row 3 is hidden, we want to select rows 2 to 4. Then, right-click on the selection and click Unhide from the popup menu.
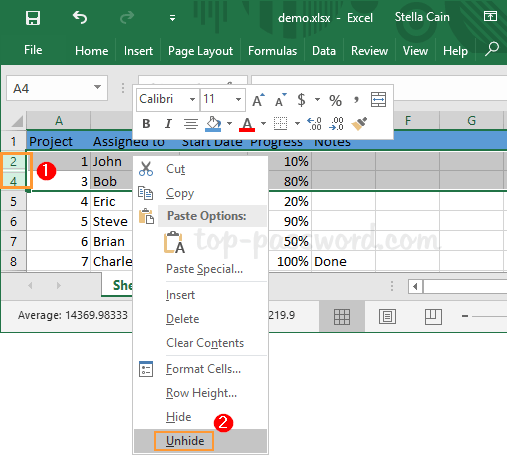
To unhide a column, select the columns before and after the hidden columns. Right-click the selected column headers and pick Unhide.
Part 3: Quickly Unhide All Hidden Rows or Columns
If you want to unhide all rows or columns on a sheet, make sure the whole worksheet is selected.
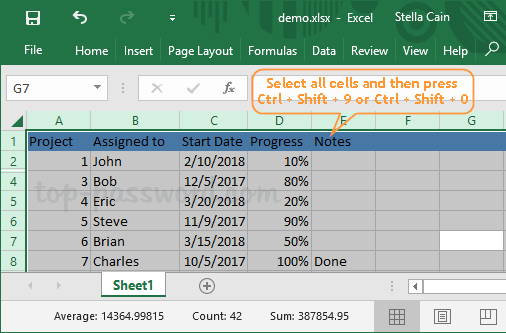
Then press Ctrl + Shift + 9 keyboard combination to unhide all rows, or press Ctrl + Shift + 0 to show all hidden columns.