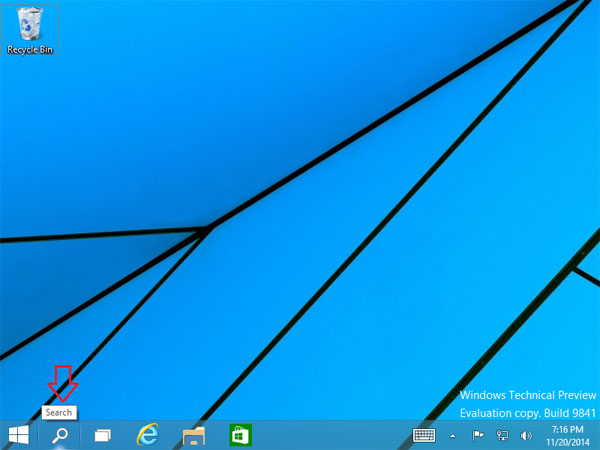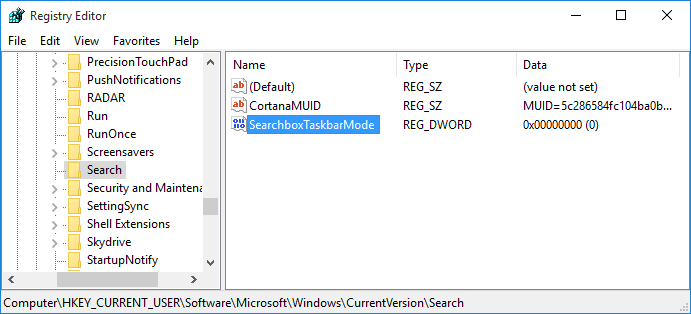In older preview builds of Windows 10, the Search and Task View buttons in the taskbar couldn’t be removed natively and the only way to get rid of it is using this registry trick. Luckily the official release of Windows 10 comes an option to hide the buttons. Here’s how:
Part 1: Hide the Search button from Windows 10 Taskbar
- Right-click on the Windows 10 Taskbar.
- Tap or hover to Search.
- You’ll see the following options:
- Hidden – Remove Search button display on the Taskbar completely
- Show search icon – Show a Search icon on the Taskbar that when clicked will bring up the Search bar.
- Show search box – Display the large search box on the Taskbar which you can type directly into.
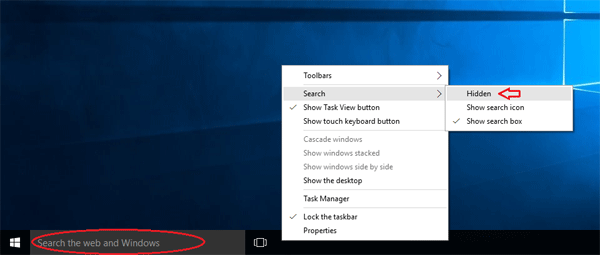
- Click Hidden. The Search button will disappear from the taskbar immediately
Part 2: Hide the Task View button from Windows 10 Taskbar
Right-click on the taskbar and in the context menu, uncheck the “Show Task View Button” option. The Task View button will disappear immediately.
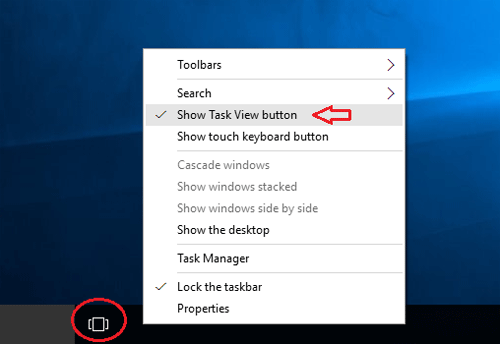
For tablet users though, the Task View button is pretty important. In the absence of a physical keyboard, that button is the easiest way to switch between apps. Hiding it is likely to result in a downgraded experience so tablet users are better off keeping it visible.