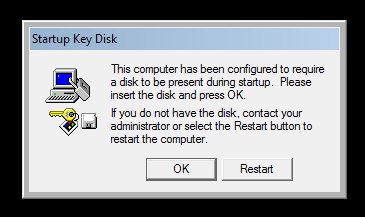Is it possible to set up a USB Drive to log into Windows without installing any software on the PC? SysKey is a built-in Windows utility that allows you to set up a Startup Key/Password to protect the SAM (Security Accounts Management) database. You can store the Startup Key to USB drive. Whenever the computer boots up, you will have to insert the USB drive to login.
In this tutorial we’ll walk you through how to enable SysKey in Windows 10/8/7/Vista/XP, and use a USB drive as a key to lock & unlock your computer.
How to Lock & Unlock Windows PC Using SysKey?
Syskey (also known as SAM Lock Tool) was introduced since Windows NT. It’s so old that it only stores the Startup Key on the A: drive. So you need to assign the drive letter A: to your USB flash drive before following the steps below.
- Press the Windows key + R to open the Run box. Type syskey and press Enter.
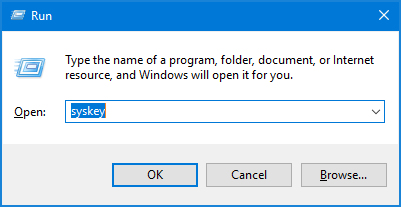
- Click the Update button.
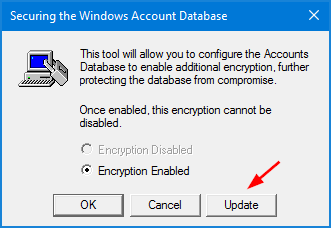
- Choose the System Generated Password option, and then select Store Startup Key on Floppy Disk and click OK.
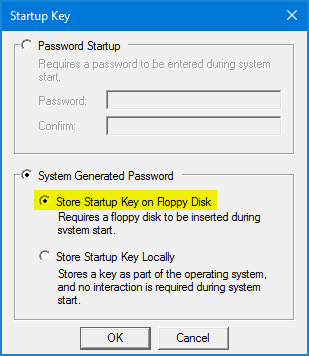
- You will be asked to insert a disk into drive A: to save the Startup Key. Make sure you change the drive letter of your USB drive to A: and click OK.
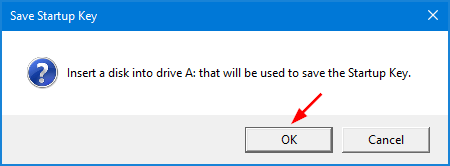
- After Windows writes the Startup Key into your USB drive, you’ll receive the message that the disk is now required to start up the system. Open your USB drive and you can see a single file named StartKey.Key, which is 16 bytes big.
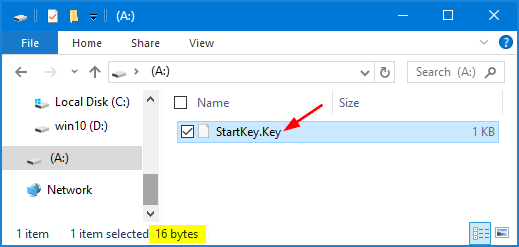
- Every time you computer boots up, you’ll be presented with the Startup Key Disk dialog which requires you to insert your USB drive. Without the USB drive, you’re unable to get past to access Windows login screen.