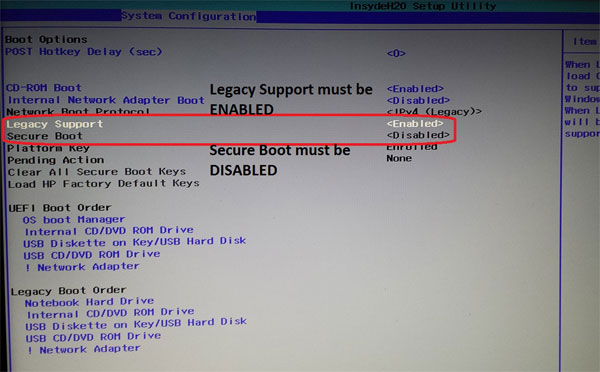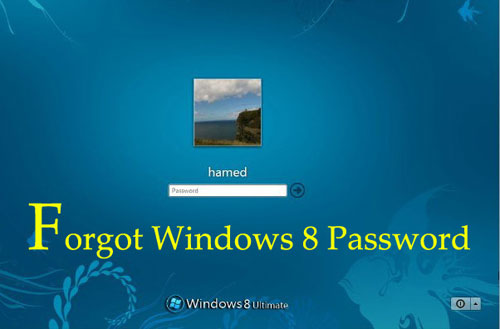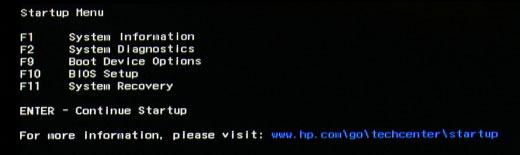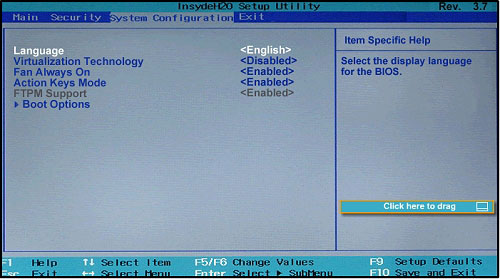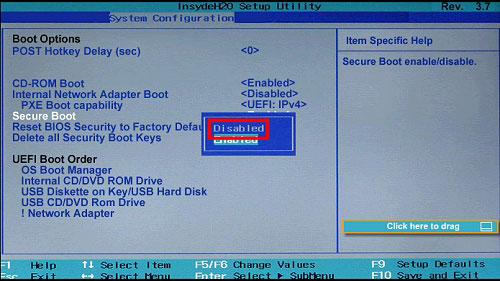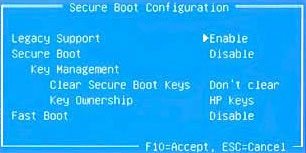There are a number of different ways to recover a lost Windows password by using something like Ophcrack which lets you to crack the hashes with rainbow table. However, this is also the most difficult method and can be very time consuming depending on the length of your password.
Instead of recovering the original password, you can reset a forgotten Windows login password instantly. In this tutorial I’ll show you how to reset lost Windows 8 password on a brand new HP ProBook 430 G2 Notebook with PCUnlocker.
How to Reset Windows 8 Login Password on HP ProBook Notebook?
PCUnlocker is a bootable program that needs to run from a bootable CD or USB drive. After you’ve downloaded the PCUnlocker program, unzip the downloaded file and you’ll get an ISO image: pcunlocker.iso. Burn this ISO file to a blank CD or USB thumb drive with ISO2Disc.
Once you’ve created a PCUnlocker Live CD/USB drive, you can now bring it to unlock your HP ProBook notebook. Put the CD in the optical drive or plug the USB drive into the USB port of your HP ProBook laptop. When powering on the laptop, repeatedly press the Esc key to enter the Startup Menu, and follow the prompt to press F10 to enter the BIOS Setup.
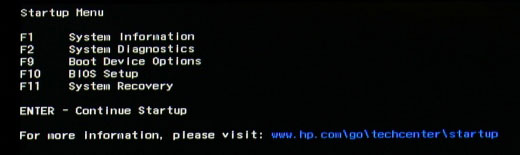
After you’re in the BIOS Setup, navigate to System Configuration > Boot Options. Disable the Secure Boot option and change the Boot Mode from “UEFI Native (Without CSM)” to Legacy.
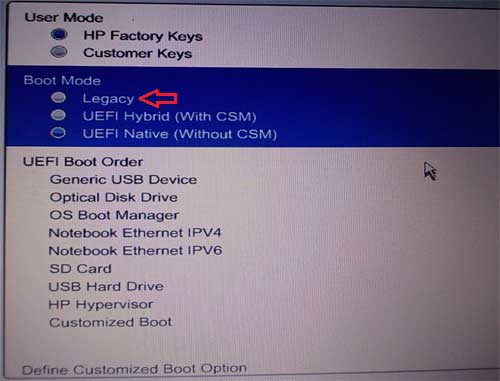
Save your changes and exit the BIOS. When your computer is restarting, repeatedly press the Esc key to access the Startup Menu again. Press F9 to enter Boot Device Options, from which you can choose to boot from a CD or USB drive.
Once booted into PCUnlocker Live CD/USB drive, the computer will temporarily load the WinPE OS and take you to the PCUnlocker program. From there you can see a list of local accounts for your Windows 8 installation. In my example, I use a Microsoft account as my computer’s login, and you can see my email address in the Description column of the “Boris” account.

Choose a local account and click on Reset Password button, it will unlock / reset your forgotten Windows 8 login password immediately. Here I choose the “Boris” account and the program assigns a new password (Password123) to my Microsoft account, that is because Windows 8 doesn’t accept a blank password for a Microsoft account.
The last step is restarting your HP ProBook notebook and removing the CD/USB drive. Enter into the BIOS Setup again and change the Boot Mode back to UEFI. After that, you can boot into Windows 8 with a blank password for a local account, or log in as Microsoft account with the new password. That’s it!