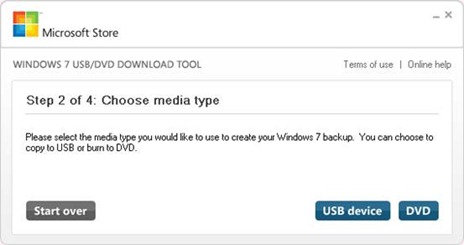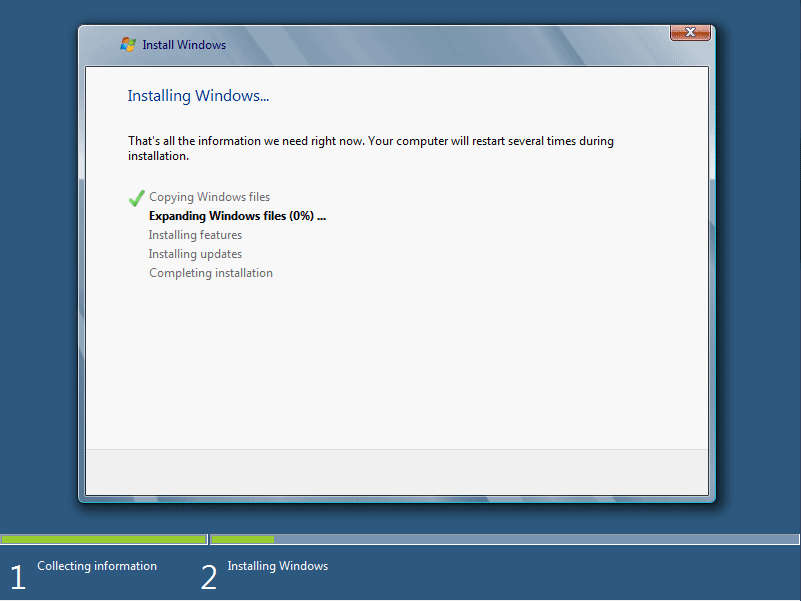In order to perform a clean install of Windows 8 on my computer, I’ve made a bootable Windows 8 installation USB drive using Microsoft’s Windows USB/DVD download tool. However, the USB drive never showed as UEFI bootable in the Boot Menu. After some Google searching I discovered that this is because UEFI boot only recognizes FAT32 and will not show up NTFS devices during boot selection. What’s more, the USB drive must also be partitioned with GPT (GUID Partition Table) instead of traditional MBR.
So here I’m going to walk you through how to create a bootable UEFI/GPT-based Windows 8 installation USB drive. It’s very useful in case your computer doesn’t have optical drive, especially if you’re using a tablet such as Microsoft Surface Pro. To make the job easier, we’ll use a free ISO burning software – ISO2Disc, which provides you a super easy way to make a bootable UEFI/GPT-based USB drive from an ISO image.
How to Create A Bootable UEFI/GPT-Based Windows 8 Installation USB Drive?
Step #1: First download and install ISO2Disc utility on your computer.
Step #2: Launch ISO2Disc program. Click on the Browse button to specify a 64-bit Windows 8 ISO image file. Remember that only x64 versions of Windows 8 and Windows Server 2012 support UEFI Secure Boot.
Step #3: Click on the Burn to USB Flash Drive option, then select your USB drive from the list. Choose the GPT from the partition style. This allows you to partition your USB drive with a GUID Partition Table.

Step #4: Next click on Burn. The program will begin creating a UEFI/GPT-based Windows 8 installation USB drive.
Step #5: When the burning procedure is complete, unplug the USB drive and you can then use it to boot off any UEFI-based computers and perform Windows 8 installation from your USB drive. It’s that simple!