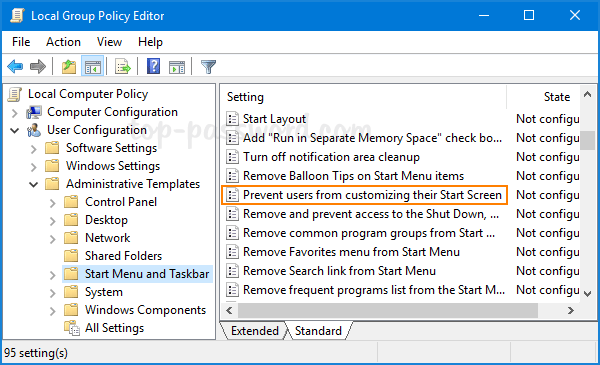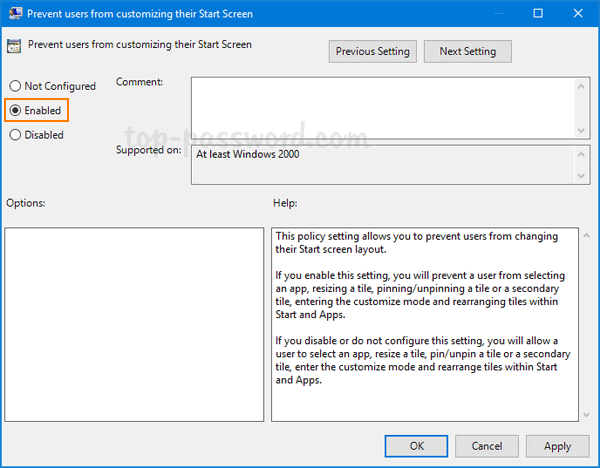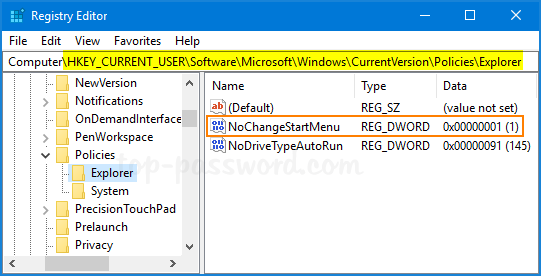Is there a way to prevent users unpinning tiles (apps/programs) from Start Menu? You need to lock the Start Menu layout in order to restrict users from customizing or altering it. In previous post we’ve covered a registry hack to lock the Start Menu layout. Here we’ll show you another two ways to restrict users from rearranging, pinning or unpinning tiles from Start Menu in Windows 10.
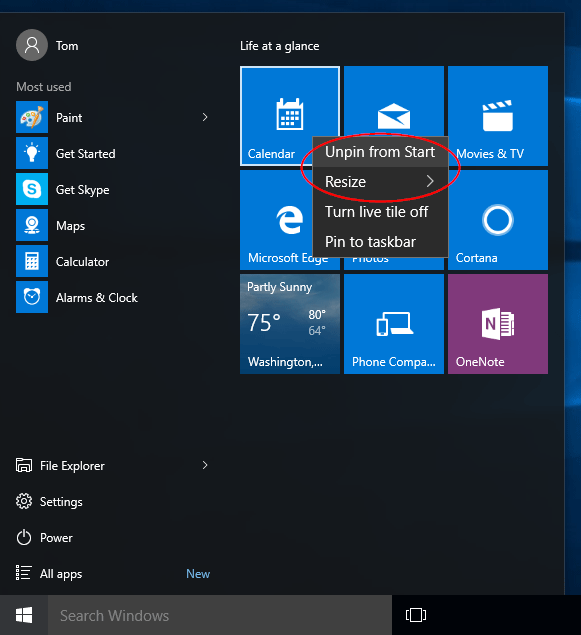
Method 1: Lock Start Menu Layout via Group Policy
The Group Policy Editor is not available in Windows 10 Home. If you’re running the Home edition, please check out Method 2 below.
- Press the Windows key + R to open the Run box. Type gpedit.msc and hit Enter to access the Local Group Policy Editor.
- If you want to lock the Start Menu layout for all users, navigate to:
Computer Configuration > Administrative Templates > Start Menu and Taskbar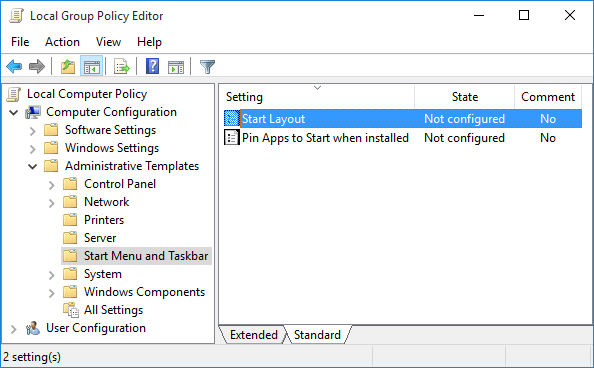
If you just want to lock the Start Menu layout for the currently logged on user, navigate to:
User Configuration > Administrative Templates > Start Menu and Taskbar > Start Layout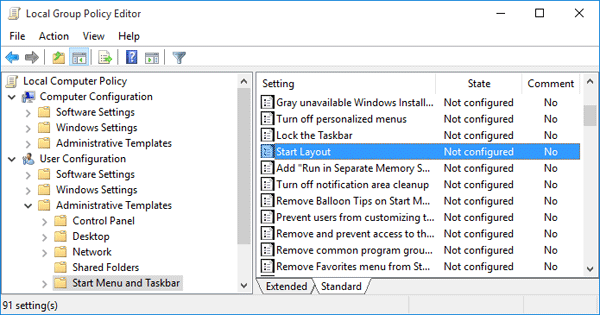
-
On the right-side of Local Group Policy Editor, double-click the entry labelled Start Layout to open its properties, select Enabled, and then click Apply.
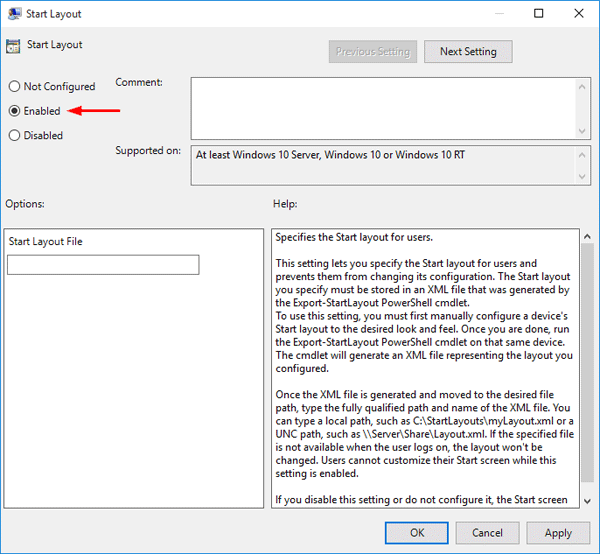
-
Reboot your PC to apply the changes. From now on, you couldn’t alter the Start Menu layout, pin a program to Start Menu, or unpin a tile.
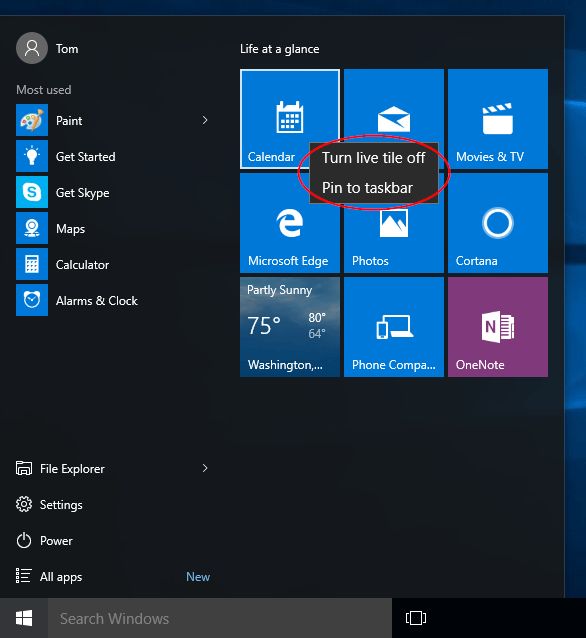
Method 2: Lock Start Menu Layout via Registry Editor
- Press the Windows key + R to open the Run box. Type regedit and hit Enter to access the Registry Editor.
-
If you want to lock the Start Menu layout for all users, navigate to:
HKEY_LOCAL_MACHINE\Software\Policies\Microsoft\Windows\ExplorerIf you just want to lock the Start Menu layout for the currently logged on user, navigate to:
HKEY_CURRENT_USER\Software\Policies\Microsoft\Windows\ExplorerNote: If the Explorer subkey doesn’t exist, create it (from the Edit menu, select New > Key and type “Explorer” without the quotes).
-
From the right pane, right-click in the empty area and select New > DWORD (32-bit) Value. Give the new registry value a name: LockedStartLayout. Double-click the created value, set it to 1, then click OK.
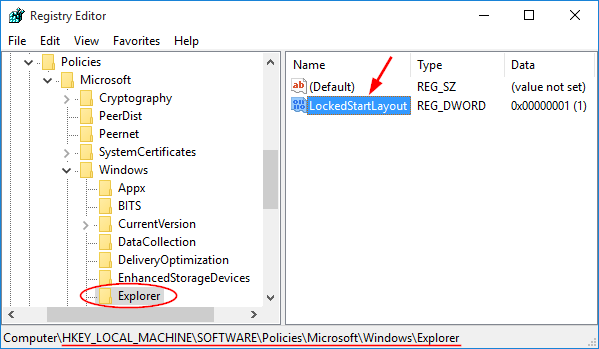
- Restart the Explorer or reboot your PC to apply the changes. That’s it!