Forgot the password for Outlook 2016 data file (.pst)? If you have set a password for a pst file and did not select the “Save this password in your password list” check box, a dialog box will ask you for the password every time you start Outlook.
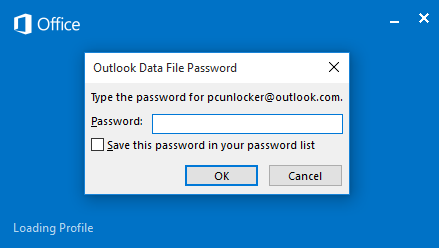
If you can’t remember the pst password, you’ll have a big trouble and can’t access your email or do anything. In this tutorial we’ll show you how to recover your forgotten pst file password for Outlook 2016 running in Windows 10.
Part 1: Find the Location of PST File
Before recovering pst password, you need to know the location of your password-protected .pst file. Here is a simple way to find out where your pst file is stored:
- Open the Control Panel and change the View by option to Large Icons. Double-click on Mail (Microsoft Outlook 2016).
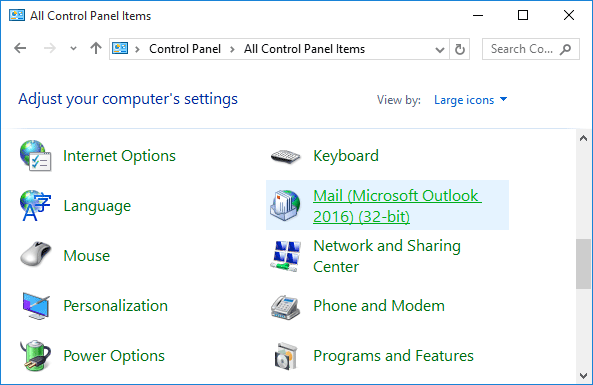
- In the Mail Setup – Outlook dialog box, click on the the Data Files… button.
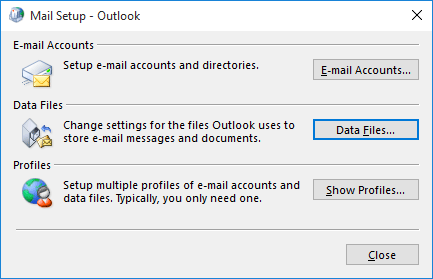
- Select the password-protected .pst file you want to unlock and click on “Open File Location…“.
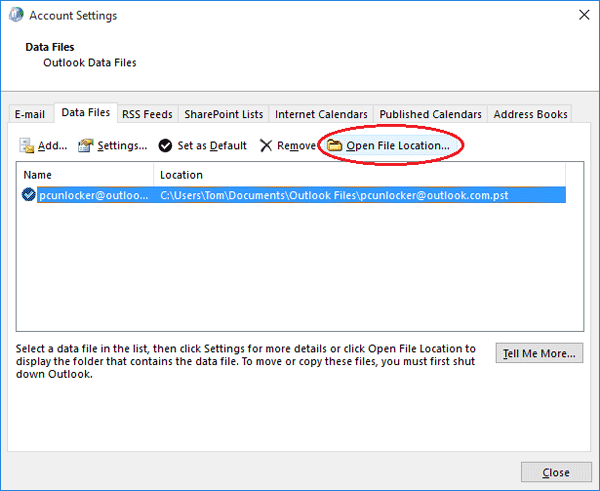
This will take you to the location of your selected .pst file in Windows Explorer. By default, Outlook 2016 stores PST files in the folder
C:\Users\{account_name}\Documents\Outlook Files.
Part 2: Recover Outlook 2016 PST Password
Now that you’ve figured out the location of your password-protected .pst file for Outlook 2016, you can recover the password quickly in just a few simple steps. Here’s how:
- Download and install the Outlook Password Recovery program on your local computer. After installing, launch the program and click on Unlock PST File button.
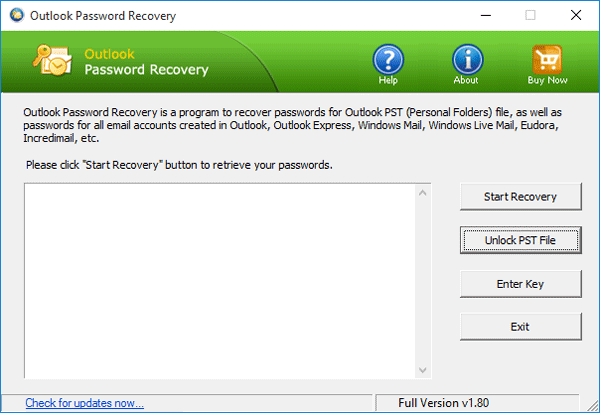
- Browse to select your password-protected .pst file and click on Open.
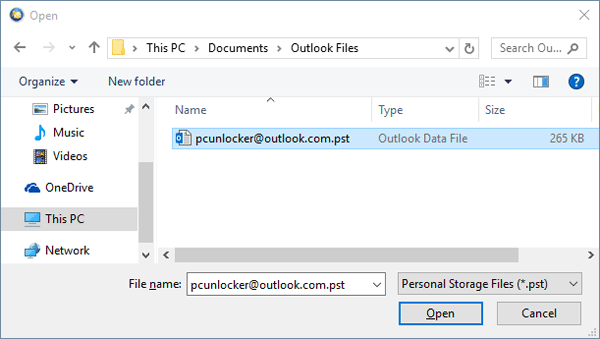
- It will immediately show you three passwords and you can use each of them to open your pst file.
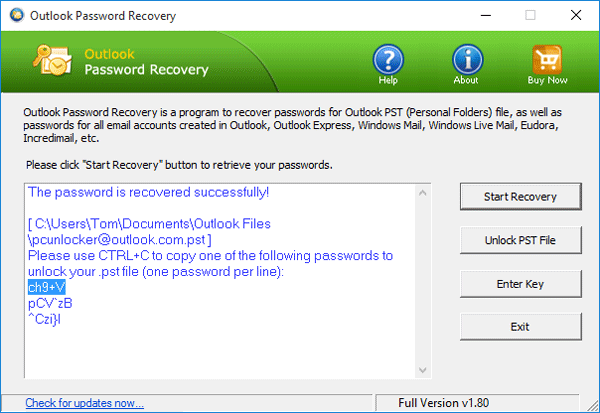
- Now when you open Outlook and are prompted for a password, enter one of the passwords given by the program and you can gain access to all mail stored in the pst file. That’s it!