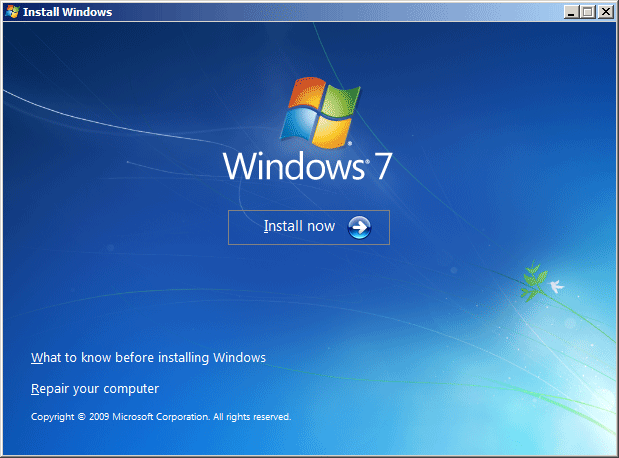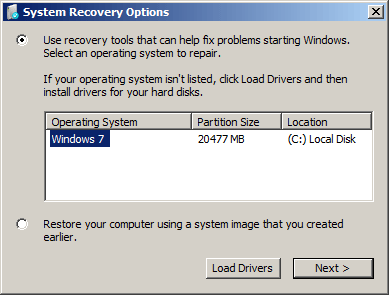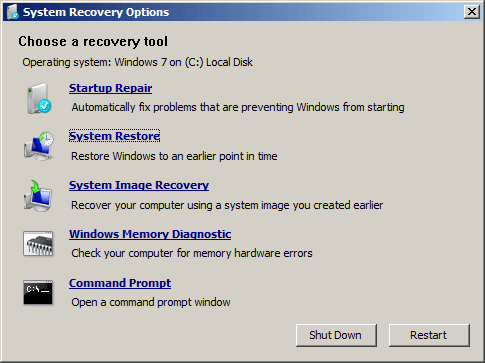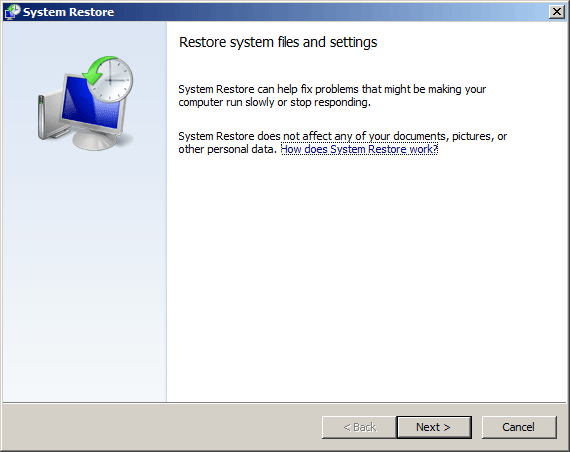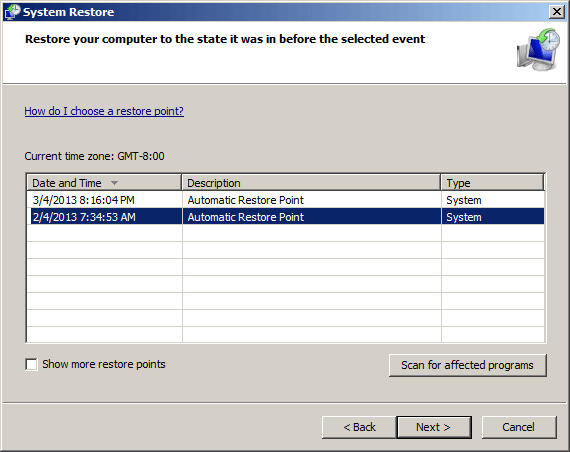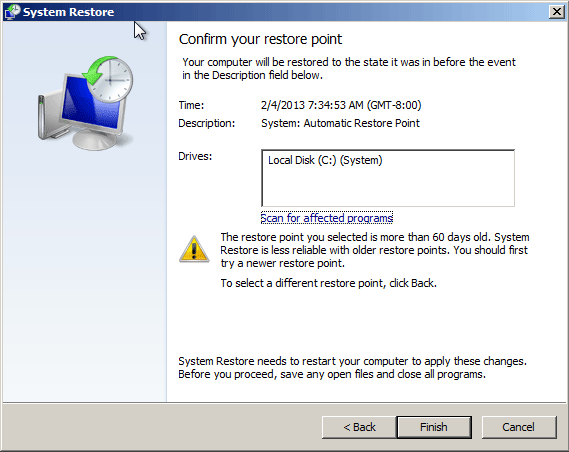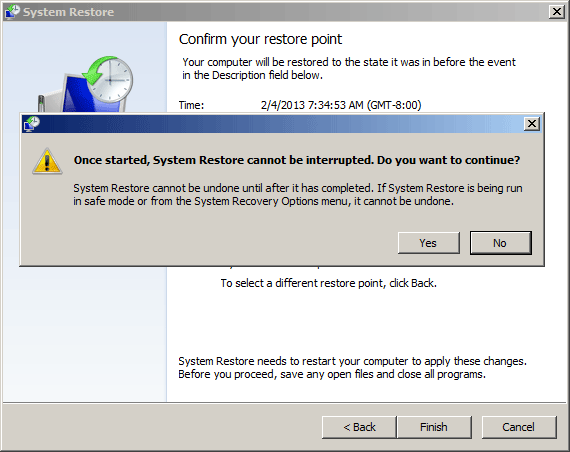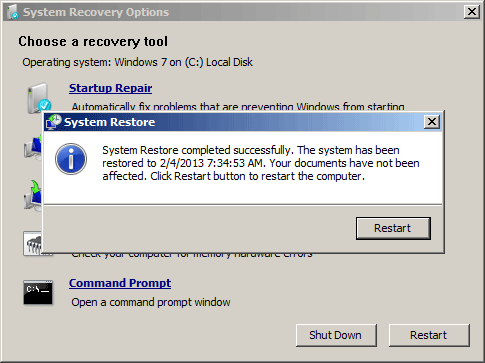I just came back from vacation and I totally forgot the administrator password to log into Windows 7 on my new laptop. I am the only account set up and cannot remember the login. Is there any way to unlock my computer by recovering or resetting the Windows login password?
Forgot your Windows administrator password and can’t bypass the logon screen? Have you tried all possible passwords but the login dialog keeps saying that you’ve entered a wrong password? It is really frustrated if you’ve lost your Windows password. Some users have gone as far as reformatting their hard drives and reinstalling the operating system, simply because of a forgotten password. In most cases, it’s not necessary to go to such extremes. You can regain access to your computer in a number of ways. In this tutorial we’ll show you several well-known methods which you can use to reset lost administrator password from Windows login screeen.
Method 1: Reset Lost Admin Password with the Hidden Administrator Account
This method includes the first thing which should do whenever you forget your Windows login password. When we install Windows, it automatically creates an account “Administrator” and sets its password to blank. So if you forget your user account password then try this:
- Start your computer and when you see Windows Welcome screen / login screen, press ctrl + alt + del key combination twice and it’ll show you the Classic Login box.
- Type Administrator in Username and leave Password field blank. Press Enter and you should be able to log in to Windows.
- Now you can reset your account password by accessing the Control Panel -> User Accounts.
You can also log in to the hidden administrator account from Safe Mode. In Safe Mode Windows will show this hidden Administrator account on the login screen.
Method 2: Reset Lost Admin Password with Password Reset Disk
The easiest way to reset a forgotten Windows password is to use a previously created password-reset disk. You can create such a disk on USB removable media within the Windows User Accounts menu by opening the Windows Control Panel, selecting User Accounts, and clicking “Create a password reset disk” in the left pane. But you will have the foresight to create a password reset disk before you forget password. Once you have the disk, you can reset lost admin password easily by following the steps below:
- Once you’ve typed the wrong password in the login screen, Windows will show a “Reset password” link below the login box.
- Make sure you already have the password reset disk inserted at this point, then click on the “Reset password” link.
- Follow the instructions in the Password Reset wizard. This will allow you to create a new password.
After that you should be able to log in to Windows with the new password. You can use the same password reset disk any time you need to reset your lost admin password.
Method 3: Reset Lost Admin Password with A Boot CD
If the methods above can’t help you out, the last resort is to use a bootable password cracking CD to reset your lost Windows user password. Reset Windows Password is a recovery utility which runs from a bootable CD/USB drive and enables you to reset forgotten Windows 8/7/Vista/XP admin password easily. Here we’ll explain how to create a bootable CD and then use it to reset your password.
- Download the Reset Windows Password utility on an alternate PC. Unzip the download file which contains a bootable ISO image.
- Burn the ISO image to an empty CD using ISO2Disc, BurnCDCC or ImgBurn software.
- Boot your locked computer from the boot CD, then wait for the OS inside the CD to load.
- After the Reset Windows Password program opens up, choose your administrator account and then click on “Reset Password” button.
- It will remove your lost admin password in no time.
Remove the boot CD and restart your computer. When you reach the Windows login screen, left the password blank and you can then log in to your administrator account successfully.