So you forgot your Mac password… uh oh. Don’t worry, it happens and you aren’t out of luck. You’ll need to reset the forgotten password and there’s several ways to do this, we’ll focus on the two best methods; one does not require a Mac OS X installer CD and is a great hack, and the other is much more simple if you happen to have a Mac OS X DVD laying around.
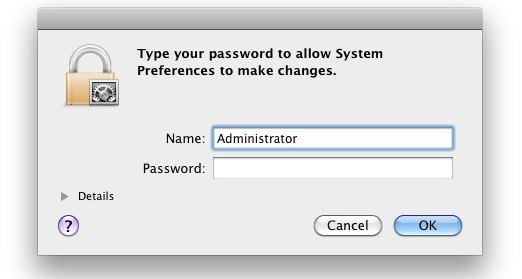
Method 1: Reset Mac Password without a CD
Using a pretty nifty trick you can reset a forgotten Mac password without a Mac OS X installer CD/DVD. The steps may seem a little intimidating at first but I assure you it’s easy if you follow them exactly, here is exactly how to do this in three stages:
Step 1) Boot into Single User Mode and remove a setup file
- Restart the Mac holding down the Command+S keys, this will take you into Single User Mode and it’s Terminal interface
You’ll need to check the filesystem first:
fsck -fy - Next, you must mount the root drive as writeable so that changes will save:
mount -uw / - Now, type the following command exactly, followed by the enter key:
rm /var/db/.applesetupdone - After removing the applesetupdone file, you need to reboot, type ‘reboot’ and hit enter.
Step 2) Create a New User Account upon System Boot
You aren’t finished, but the hard part is now over – no more command lines, you’ll now be in the familiar Mac OS X GUI to finish the password reset process. In this step we just create a new user account as if you just got a new Mac:
- Upon reboot, you will be presented with the traditional “Welcome Wizard” startup screen just like when you first get a Mac.
- Follow the welcome wizard and create a new user account – making the account name different from the account whose password you want to recover.
- Continue on and boot into Mac OS X with this newly created user account, this new user account is an Administrator and has administrative access.
Step 3) Reset the Forgot Password via System Preferences
You are almost done, now you just need to reset the forgotten user account password using the Accounts control panel:
- Once you are booted into Mac OS X, click on the Apple logo and then navigate down to “System Preferences”.
- Click on the “Accounts” icon in System Preferences.
- Click on the Lock icon in the lower left corner of the “Accounts” preference window and enter the newly created user credentials, this enables you to change other user accounts and reset other users passwords.
- On the left side user panel, select the user account containing the forgotten password.
With the user of the forgotten password account selected, click on the “Reset Password” button. - Enter a new password for that user, be sure to include a meaningful hint so you don’t forget it again!
- Close System Preferences and reboot the Mac.
- You can now login to the previously inaccessible user account using the newly reset password! All user files and settings are maintained as before the password was forgotten.
Optional: If you’d like, you can delete the temporary account you created to reset the users password. This is wise for security purposes.
Here’s how this works: by deleting the .applesetupdone file, you are telling Mac OS X to re-run the setup wizard, which by default creates a new user account with Administrative abilities, which can then reset the forgotten password of any other user on the Mac. This is a great trick and excellent troubleshooting technique if you don’t have a Mac OS X installer CD/DVD laying around, which is pretty much the norm as many people tend to lose or misplace the installer disks that come with their computers. I have used this exact method multiple times to restore various Macs with forgotten/lost passwords.
Method 2: Reset Mac Password with the installer CD/DVD
Resetting a forgotten Mac password is easier if you have an installer disk handy, we have covered this tip before on it’s own:
- Boot from the Mac OS X installer disk by inserting it into the Mac and holding down the “C” key on boot.
- Select your language preferences and then under the “Utilities” menu select “Password Reset” (it may say “Reset Password” instead, depends on the version of Mac OS X).
- Select the hard disk that the forgotten password is on, then select the username of the forgotten password, you’ll then be asked to select a new password.
- Reboot as usual from the hard drive, using your newly reset password as the login!
This is obviously an easier method but it’s of no help if you own a MacBook Air with no DVD drive, or if you just don’t have the installer Mac OS CD laying around. If you’re in that situation, the best alternative is to use the above method that does not require a CD to reset the password.
If you have forgotten Windows admin/user password, you can take advantage of the Reset Windows Password utility to remove your lost password easily and quickly! Learn more at http://www.top-password.com/reset-windows-password.html