When installing Windows 8 on a new PC or in Oracle VM Virtual Box or VMware, many users are getting the error that says “Your PC needs to restart. Please hold down the power button. Error Code: 0x0000005D.” during the booting process.
Unlike Windows Vista and 7, Windows 8 is not compatible with all models of AMD/Intel processor. To fix the 0x0000005D error, you must have processor that supports Data Execution Prevention features. It has two different names. For, Intel processor its called “Execute Disable (XD)” and for AMD processor “No Execute (NX)”. Most CPUs have support for these features, so if you receive this error, it is likely because the XD or NX feature is not enabled on your system.
How to Enable Data Execution Prevention feature?
Once you enter in BIOS, go to Advanced Options and select Processor then No Execute Memory Protection, if not, then Security > Options and Select Execute Disable. Change this to ‘Enable’ or ‘On’.
If the BIOS setting for the XD/NX support option is not available on your system, you may need to contact the manufacturer for updating the BIOS. Note that some older processors may not contain these features and will be incompatible with Windows 8. If you want to check if XD/NX is available or enabled in your system, you can download Securable which will tell you.
If your processor supports Virtualization Technology (VT) & Data Execution Prevention features, then you should see the following result in your screen:
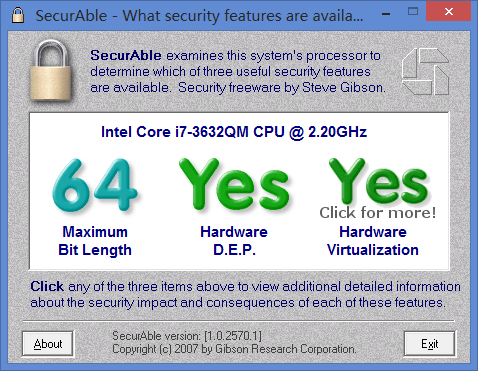
Getting Error Code 0x0000005D during Booting Virtual Machine from Windows 8 Installation Disc?
When trying to boot a virtual machine from Windows 8 installation disc, you may also get the 0x0000005D error.
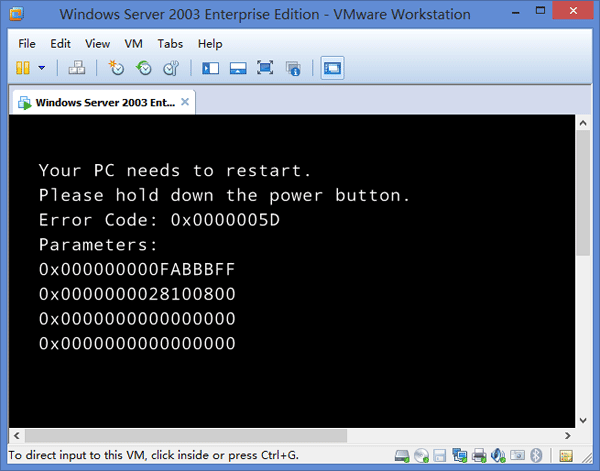
To fix this problem, you also need to follow the instructions above to enable Data Execution Prevention feature in the BIOS of your physical machine. Moreover, enable the “Virtualization Technology (VT)” feature in BIOS.
Here is how to enable VT option in DELL poweredge server:
Reboot your DELL poweredge server, press F12 to go to the BIOS, select “Processor Settings”, and set “Virtualization Technology” to “Enabled”.
However, from my experience, even if I have enabled both the “Data Execution Prevention” and “Virtualization Technology (VT)” features in the BIOS of host OS, I still get the 0x0000005D error while booting a VMware virtual machine from Windows 8 ISO image. Eventually I fix the error by changing the operating system version under Virtual Machine Settings of VMware Workstation.
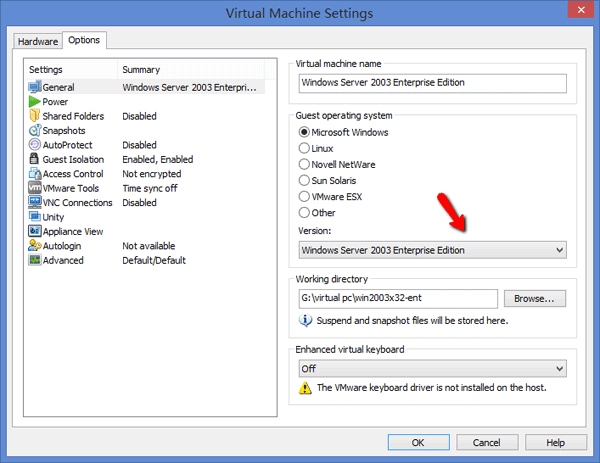
As long as you change the version to any x64 edition, the 0x0000005D error will disappear immediately.