How can I open the 32-bit ODBC Data Source Administrator in Windows 10 64-bit? ODBC Data Source Administrator is a Windows component that lets you create and manage ODBC data sources. In this tutorial we’ll show you 5 ways to open ODBC Data Source Administrator in Windows 10.
Note: The 32 -bit version of the ODBC Data Source Administrator must be used to configure data sources for 32- bit applications.
Method 1: Open ODBC Data Source Administrator from Control Panel
Open the Control Panel and set the View by option to Large icons, and click Administrative Tools.

You can then access both 32-bit and 64-bit versions of ODBC Data Source applet.
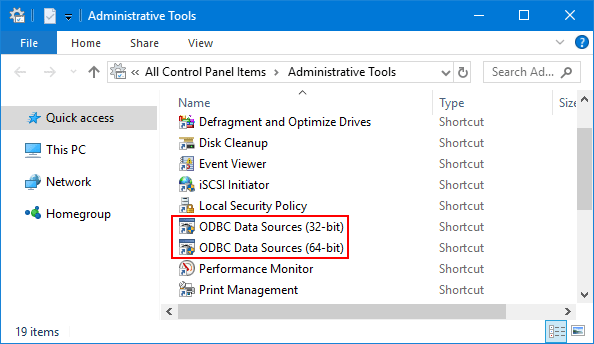
Method 2: Open ODBC Data Source Administrator from Start Menu
Click the Start button. When the Start Menu comes up, scroll down until you see the “Administrative Tools” folder. Expand that folder and you can then open either ODBC Data Source (32-bit) or ODBC Data Source (64-bit).
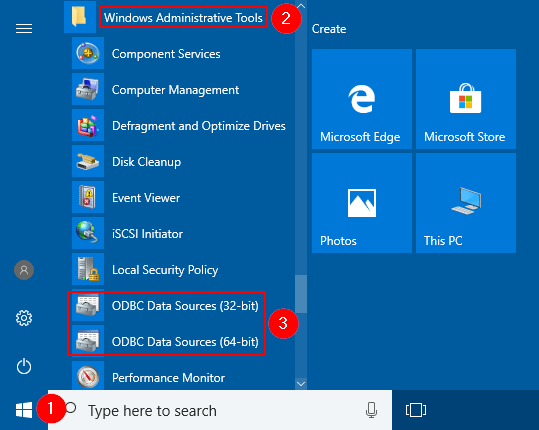
Method 3: Open ODBC Data Source Administrator via Search
Simply type odbc into the Cortana Search box on your Windows 10 taskbar, the ODBC Data Source tool will show up in the search result and you can click to launch.
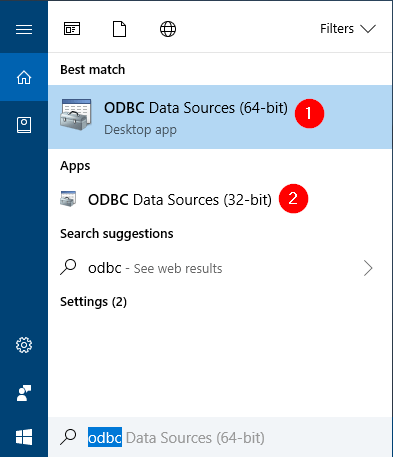
Method 4: Open ODBC Data Source Administrator via Run or Command Prompt
Open the Command Prompt, or press the WIN + R keys to open the Run dialog box. Type odbcad32 and press Enter.
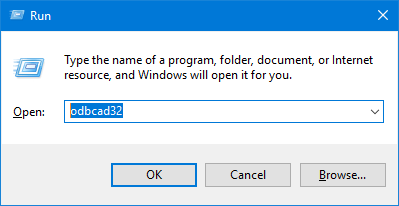
If you’re running Windows 10 64-bit, this should launch ODBC Data Source (64-bit). Otherwise, it will open ODBC Data Source (32-bit) instead.
Method 5: Create ODBC Data Source Administrator Shortcut
A 32-bit version of Windows includes only ODBC Data Source (32-bit), which is located in C:\WINDOWS\System32\odbcad32.exe
If you’re running Windows 64-bit operating system, you can access both 32-bit and 64-bit ODBC Data Source from the following locations:
- ODBC Data Source (64-bit) – C:\WINDOWS\System32\odbcad32.exe
- ODBC Data Source (32-bit) – C:\WINDOWS\SysWOW64\odbcad32.exe
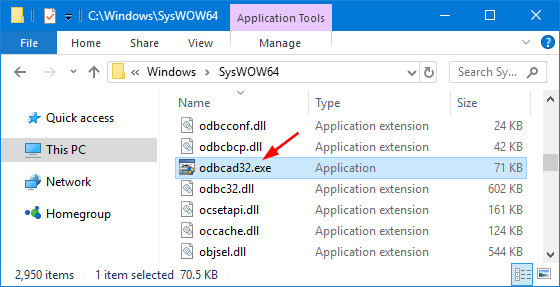
When you need to access ODBC Data Source frequently, you can create a desktop shortcut that points to odbcad32.exe.