If you forgot your Windows password you will not be able to log in to Windows. So what to do in this case? Is there a free password cracking software to reset lost Windows password? Answer is yes. In this tutorial we’ll guide you through step-by-step procedure of resetting lost Windows password using a free Linux-based boot utility – Hiren’s BootCD.
Hiren’s BootCD is an ultimate solution to almost all your computer problems. It comes loaded with hell lot of tools. Each of them is powerful and can be really very helpful if used with caution. You can solve nearly all your PC problems like virus infection, hdd failure, data recovery, Hard disk partitioning, password recovery using this CD.
Note: Hiren’s BootCD a customized Linux distribution that you need to go through so many steps on Command Prompt to reset your forgotten Windows password. If you aren’t tech savvy, I recommend you use the Reset Windows Password utility which comes with GUI graphical interface.
How to Reset Lost Windows Password with Hiren’s BootCD?
To get started, download Hiren’s BootCD from here. Once the download is complete, unzip the download file and you’ll find two useful files: Hiren’s.BootCD.15.2.iso and BurnCDCC.exe. Simply burn the ISO image of Hiren’s BootCD to an empty CD using BurnCDCC program.
Boot your locked PC using Hiren’s BootCD that you’ve created. Make sure you have your BIOS set to boot from CD/DVD. Once you boot from the Hiren’s BootCD, you’ll see a list of powerful system repair and maintenance tools. Choose the Offline NT/2000/XP/Vista/7 Password Changer and press Enter.
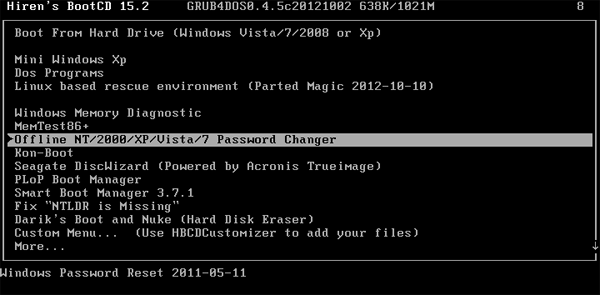
The screen will display a list of Linux Kernel Boot options. Simply press Enter to continue.
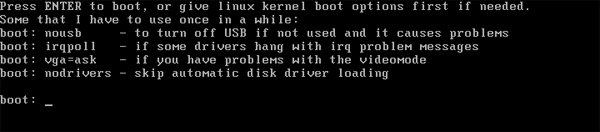
Now the step to choose the correct drive where the Windows is installed. If you have more than one operating system then choose the correct drive and hit Enter. Here I will type “1” and press Enter, because the /dev/sda1 is the system partition on my hard drive. Next press Enter to confirm that your registry directory is WINDOWS/system32/config.
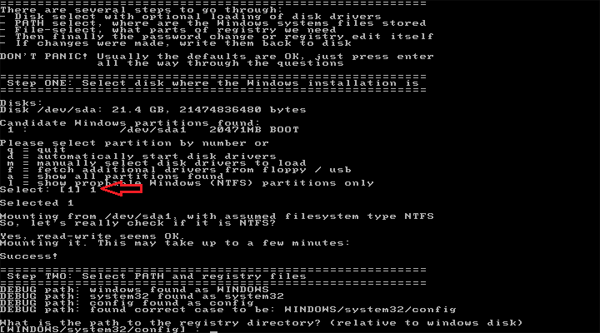
When it asks you which part of registry to load, type “1” and press Enter. When the “chntpw Main Interactive Menu” is shown, type “1” and press Enter to choose the “Edit user data and passwords” option.
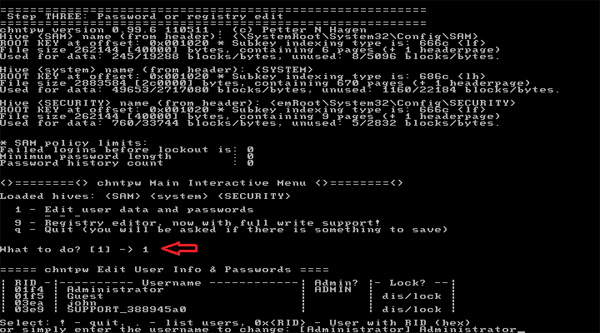
Now the screen will display a list of local user accounts existing on your registry file. For example, if you want to edit Windows administrator password, type “Administrator” and press Enter.
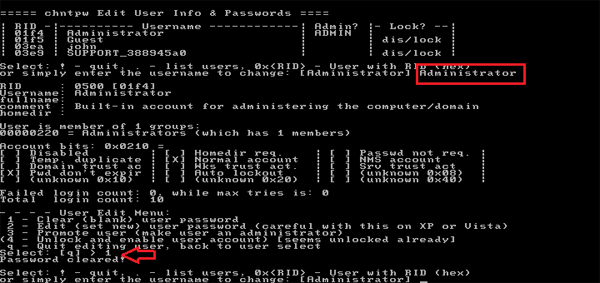
The program will display a list of account properties for your user account. To clear or blank your user account password, type “1” and press Enter. You’ll receive a message that says “Password cleared!”
After successfully resetting your forgotten Windows password, type “!” to close the User Editor Tool.
Now type “q” and hit Enter to close the Offline Password Editor and Registry tool.
Now type “y” and hit Enter to confirm the password change.
Now it will ask you whether you want to use it again or not. Just type “n” and hit Enter.
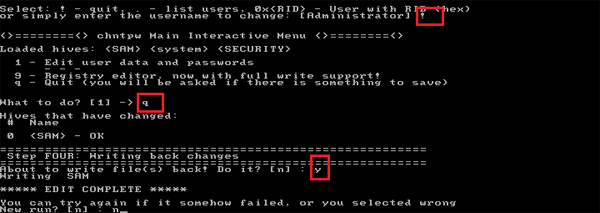
Remove your Hiren’s BootCD and press ALT + Ctrl + Del to restart your system. You can then log on your computer with a blank/empty Windows password.