The System Properties window is commonly used to configure options such as your computer name, system restore, remote desktop and so on. In this tutorial we’ll show you 3 easy ways to open System Properties in Windows 10.
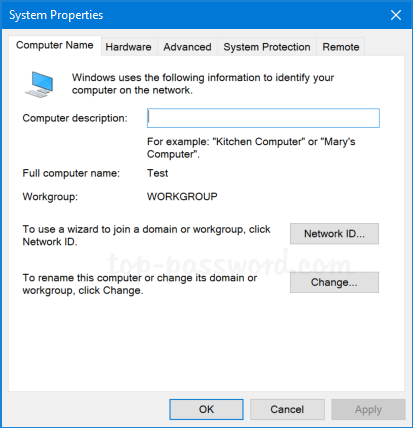
Method 1: Open System Properties by Right-clicking This PC Icon
Right-click the This PC icon on your desktop and then select Properties.

Click Advanced system settings in the left menu.

Windows 10 will immediately open the System Properties window.
Method 2: Open System Properties via Cortana Search
On the Windows 10 taskbar, enter “advanced system” inside the Cortana search box. When the search results are loaded, click on “View advanced system settings“.
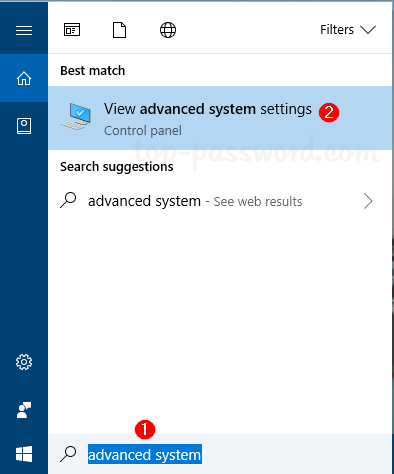
Method 3: Open System Properties via Run or Command Line
Press Windows + R keys together, type the command “sysdm.cpl” in the Run dialog box and press Enter. Alternatively, you can open Command Prompt and type the same command to open System Properties.

If you want to directly open any specific tabs in the System Properties window, just type one of the following commands:
- SystemPropertiesComputerName
- SystemPropertiesHardware
- SystemPropertiesAdvanced
- SystemPropertiesProtection
- SystemPropertiesRemote
For example, if you execute the command “SystemPropertiesAdvanced” via Run or Command Prompt, it will open the Advanced tab in System Properties.
That’s it!