While booting Windows 10 or 8 computer, you might receive the following error message:
“Operating system not found. Reboot and select proper boot device.”
This issue can be caused by various reasons, such as MBR (Master Boot Record) or DBR (DOS Boot Record) is damaged, the BCD (Boot Configuration Database) is corrupt, or your system partition is not active. In this tutorial we’ll guide you how to troubleshoot the problem of operating system not found / missing in Windows 10 or 8.
Solution 1: Enable / Disable UEFI Secure Boot
Most Windows 10/8 computers come with UEFI firmware and Secure Boot enabled. The operating system installed on a GPT partition can only be booted in UEFI mode. If you configure a UEFI system to boot in Legacy mode, you’ll get the error message that saying operating system is missing or not found. If you installed Windows 10/8 on a MBR disk, it also cannot boot in UEFI mode.
When you get the error message “Operating system not found or missing” during boot, try to change the boot mode from Legacy to UEFI, or turn off UEFI and Seure Boot, it might fix your problem. To learn more about how to change the boot mode, please check these articles:
- How to Set Windows 8 PC to Boot with Legacy BIOS Mode Instead of UEFI Mode
- How to Disable UEFI and Enable Legacy/CSM Boot Support
Solution 2: Fix MBR/DBR/BCD
To fix the corrupted MBR, DBR or BCD, you just need your Windows installation DVD. Follow these steps:
- Start your problematic PC, insert your Windows DVD and hit a key when you are asked to to boot from DVD. It is possible that you have to change the boot order in your BIOS to boot from DVD.
- After a few minutes, you’ll see the Windows Setup screen for specifying your keyboard and language settings, just click Next.
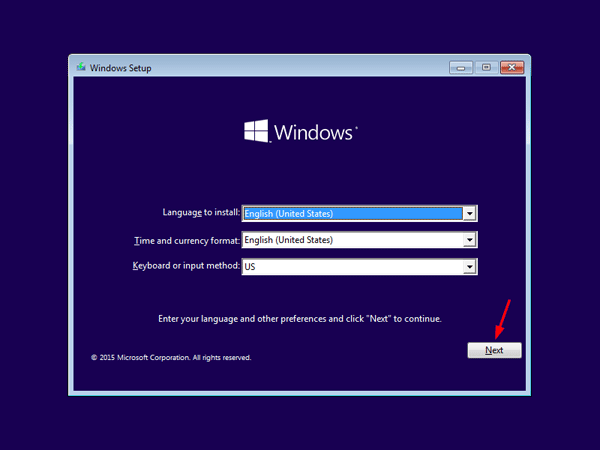
- On the next screen, click “Repair your computer” in the lower left.
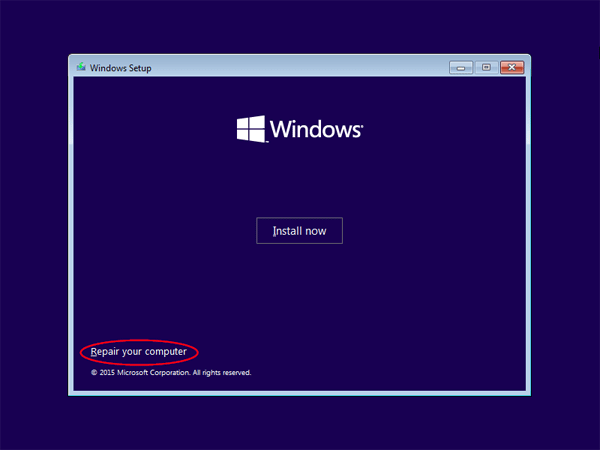
- When the Choose an option screen appears. Click Troubleshoot.
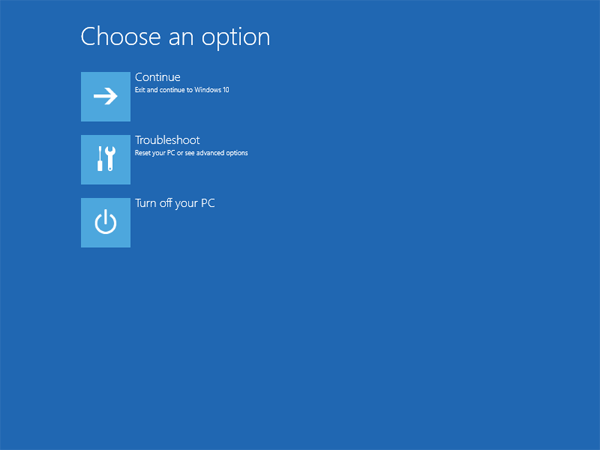
- Click Advanced options.
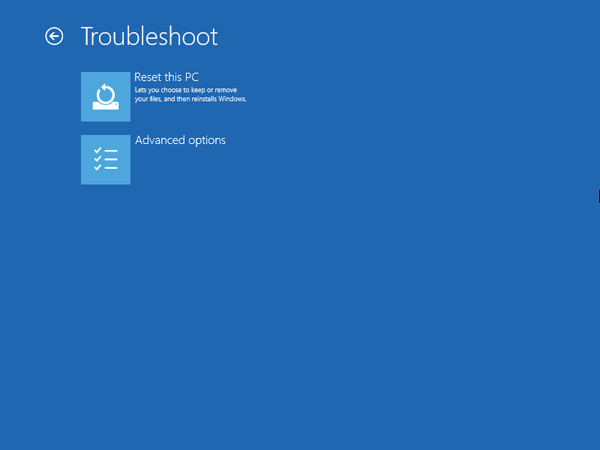
- Click Command Prompt in the Advanced options screen.
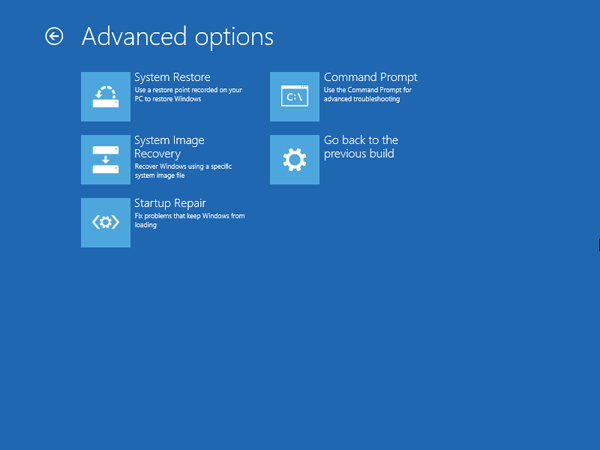
- At the Command Prompt, enter the following commands one after the other and hit Enter after each:
bootrec.exe /fixmbr
bootrec.exe /fixboot
bootrec.exe /rebuildbcd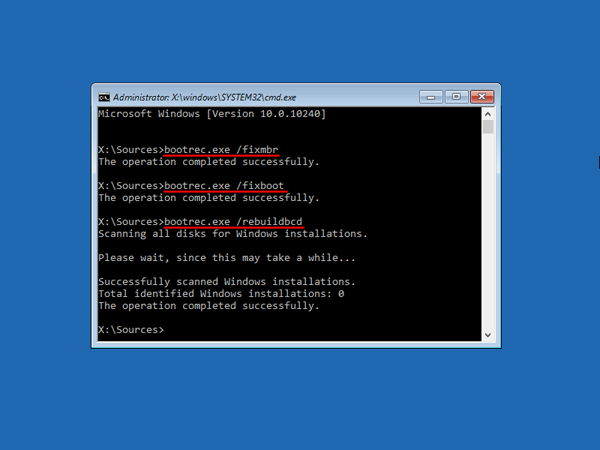
- Reboot your computer. This should hopefully make your problem go away!
Solution 3: Mark Windows Partition Active
When the computer is turned on, the BIOS will look for an active partition to boot. If your system partition is not marked as active, you’ll also receive the error message “Operating system not found or missing”. Here’s how to make your Windows partition as active:
- Boot your computer from Windows installation DVD. Open the Command Prompt again by the above method.
- At the Command Prompt, type diskpart and press Enter. Then type list disk. You will see the list of disk currently attached to your computer. Now type in select disk n, where n is the disk number. In my example, I would type select disk 0.
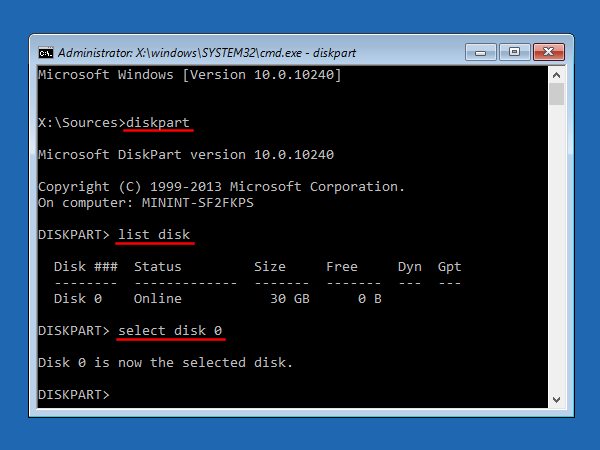
- Now type list volume to get a list of all the partitions on your selected disk. Find the partition where your Windows is installed and type select volume n, where n is number of your Windows partition.
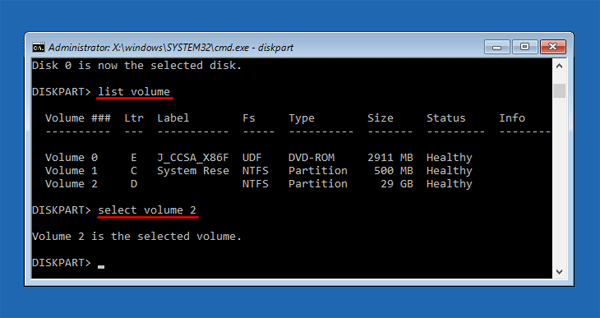
- To mark your selected partition as active, just type active and press Enter.
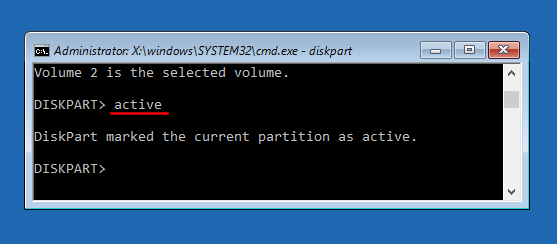
- Close the Command Prompt and reboot your computer. Hopefully your problem has been resolved now!