Is there a way to lock the screen saver settings so they cannot be changed by others? If you share your computer with other family members or friends, you might want to lock out your favorite screensaver so that nobody will be able to change it. In this tutorial we’ll show you 2 simple ways to prevent users from changing screen saver in Windows 10 / 8 / 7.
Note: Preventing users from changing screen saver doesn’t turn off or prevent the current screen saver from running. If you want to prevent screen saver changes for an individual user, just log on as that user and perform the following instructions.
Method 1: Prevent Users from Changing Screen Saver Using Group Policy
- Press the Windows key + R at the same time to open the Run command box. Type gpedit.msc and hit Enter.
- This will open the Local Group Policy Editor. Navigate to: User Configuration > Administrative Templates > Control Panel > Personalization, and then double-click on the Prevent changing screen saver setting on the right pane.
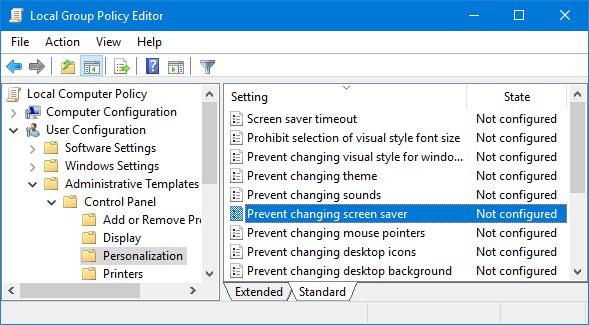
- In the properties window that opens, choose the Enabled option and then click OK. This change will take effect immediately, so you don’t need to restart your computer.
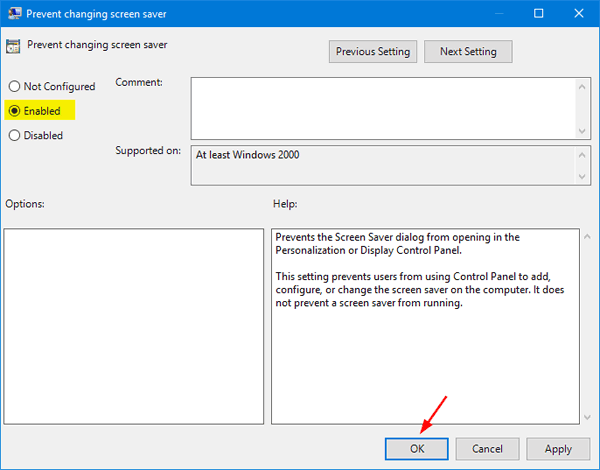
- Now, if you try to change the screen saver settings, you’ll see an error message that says “Your System Administrator has disabled launching of the the Display Settings Control Panel“.
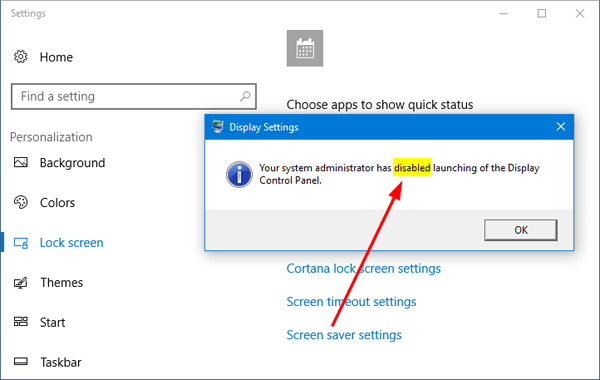
Method 2: Prevent Users from Changing Screen Saver Using Registry Hack
If you have the Home edition of Windows 10/8/7, Local Group Policy Editor is not available and you have to use the following registry hack to prevent users from changing screen saver.
- Press the Windows key + R at the same time to open the Run command box. Type regedit and hit Enter.
- In the left pane of Registry Editor, navigate to the following key:
HKEY_CURRENT_USER\Software\Microsoft\Windows\CurrentVersion\Policies\SystemIf the System key doesn’t exist, you’ll need to create one. Right-click the Policies key and choose New -> Key. Name the new key System.
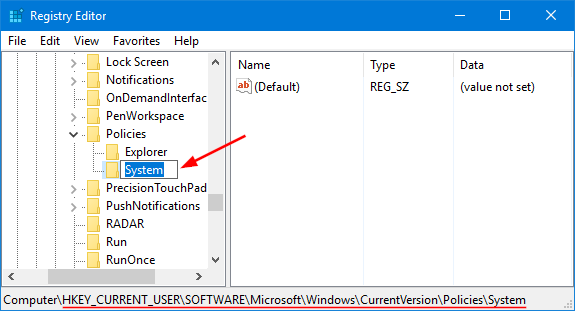
- Once the System key is selected in the left pane, right-click the empty space in the right pane and select New -> DWORD (32-bit) Value.
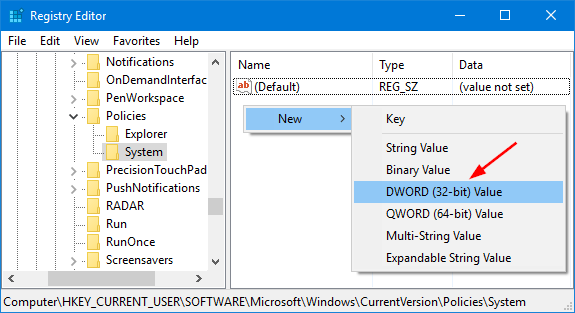
- Name the new value NoDispScrSavPage.
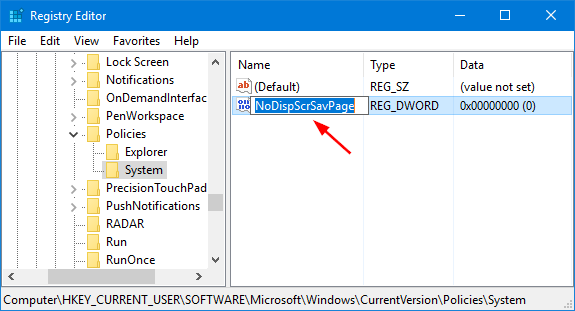
- Double-click on NoDispScrSavPage. In the properties window that opens, change the value from 0 to 1 in the “Value data” box and then click OK.
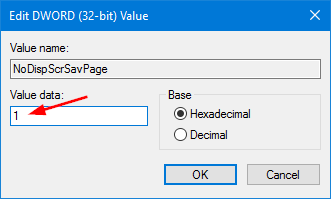
- Close Registry Editor. The next time other users try to change the screen saver, the action will be denied by the system. To reverse the change later, just simply delete the NoDispScrSavPage value and you’re done.