How can I remove footers from a Word document prior to printing? This header takes up too much space and you need to delete it? In this tutorial we’ll show you easy ways to remove header and footer in Microsoft Office Word 2019 / 2016.
Method 1: Remove Header or Footer in Word via Right-click
After opening your Word document, right-click on the footer at the bottom of any page. Next, click on the Edit Footer button that appeared.
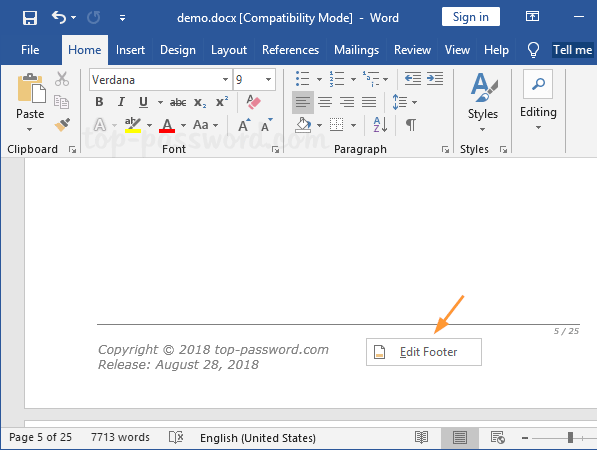
Under the Header & Footer tab of the Ribbon, you will see the Header item and Footer item in the sub-item list. Just click on Footer and then choose Remove Footer from the drop-down menu.
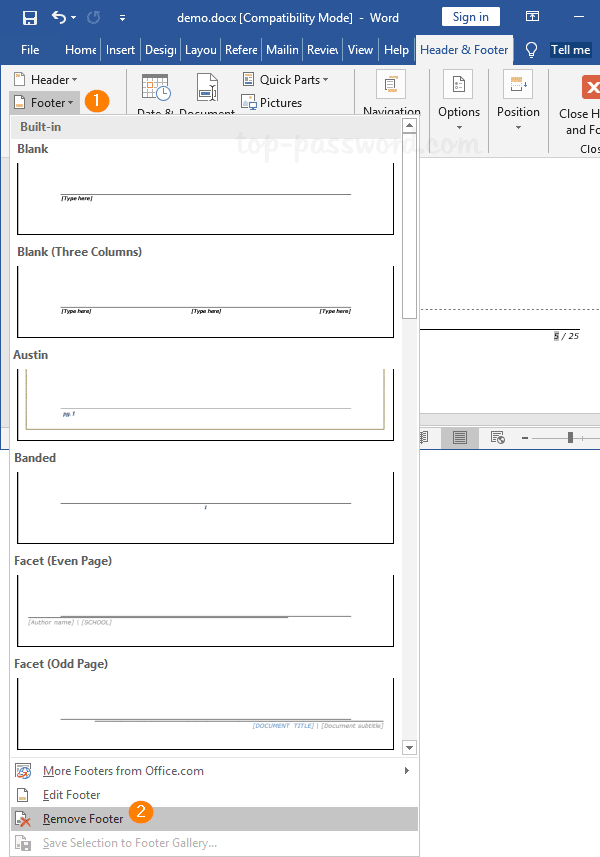
Now, all text or other stuff in the footers section should disappear. You can use the similar methods to remove the headers from your Word document.
Method 2: Remove Header or Footer in Word Using Document Inspector
Open your Word document and go to the File tab of the Ribbon. From the Info pane, click on Check for Issues and then select Inspect Document from the pop-up menu.
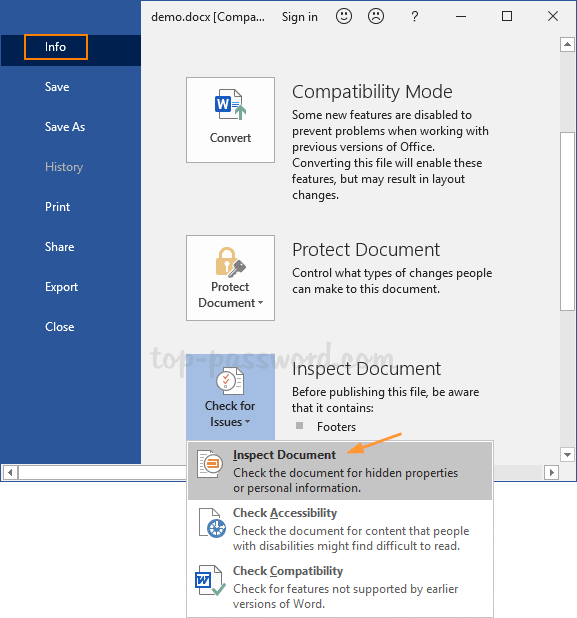
When the Document Inspector dialog box appears, uncheck all boxes except Headers, Footers, and Watermarks. Click on Inspect.
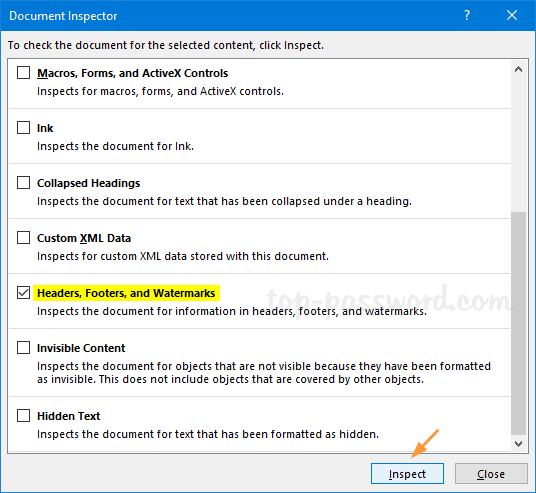
Simply click on Remove All to delete all headers, footers and watermarks in your document. When you’re finished, close the Document Inspector dialog and save your changes.
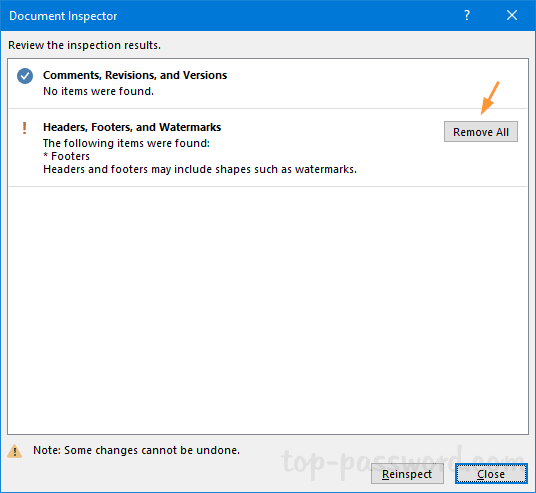
That’s it!