By default, Windows places a small arrow in the bottom left corner of the desktop shortcut icon. The arrow can help you distinguish a shortcut from an application or file. If you are not happy to see the shortcut overlay icon, you can get rid of it completely. In this tutorial we’ll show you how to hide / remove shortcut arrow from desktop icons in Windows 10/8/7.
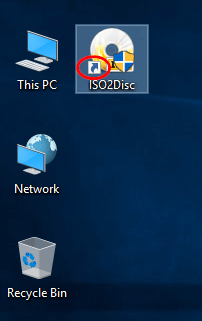
How to Remove Shortcut Arrow from Desktop Icons in Windows 10 / 8 /7?
- Open the Registry Editor. When prompted Do you want to allow this app to make changes to your PC? Choose Yes.

- In the Registry Editor, navigate to the following key:
HKEY_LOCAL_MACHINE\SOFTWARE\Microsoft\Windows\CurrentVersion\Explorer\Shell IconsIf the Shell Icons key does not exist you’ll need to create it. To do so right-click the Explorer key in the left pane, then select New > Key and name it Shell Icons.
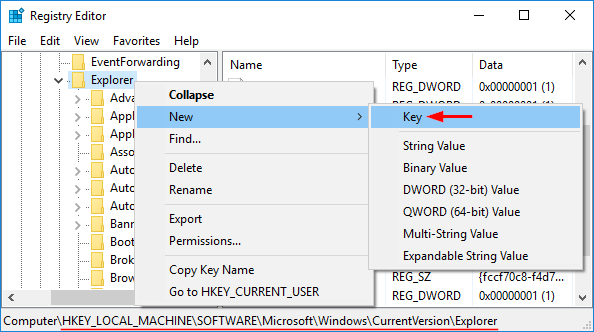
- In the right pane of the Shell Icons key, right-click on any empty area, and select New > String Value. Name it 29.
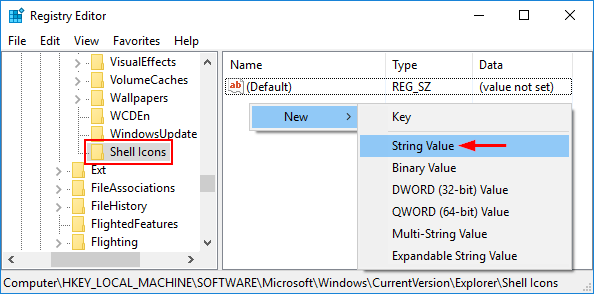
- Double-click the 29 entry to modify it. In the Value Data box, copy and paste the following:
%windir%\System32\shell32.dll,-50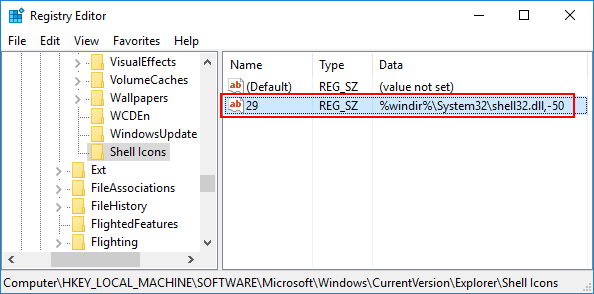
- Click OK and exit Registry Editor. Reboot your computer and you should no longer see the little arrow in your desktop shortcuts. That’s it!
Problem of Black Square:
Everything worked just fine but after a second shut down, all shortcut icons have a blank square superimposed over the lower left side.
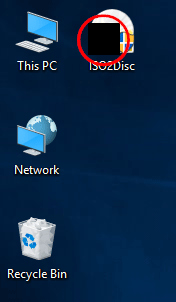
To fix this issue, just open the Registry Editor and navigate to KEY_LOCAL_MACHINE\SOFTWARE\Microsoft\Windows\CurrentVersion\Explorer\Shell Icons. Double-click the 29 entry in the right pane, leave Value Data empty and click OK.
![]()
Reboot your computer and it should work now!