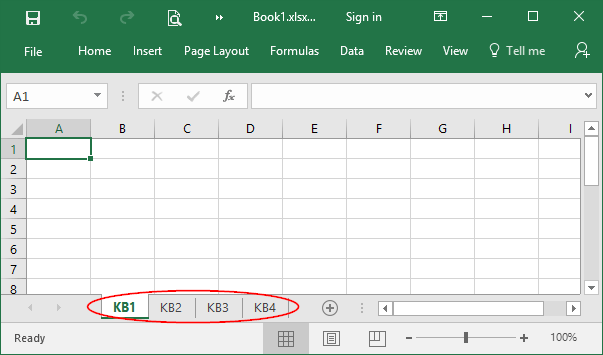How can I rename multiple worksheets at one time using VBA code? In Excel, you can assign a unique name to each sheet tab in your workbook so you can easily find the tab you want. In this tutorial we’ll show you 4 simple methods to rename one or multiple worksheet tabs in Excel.
Note: The name of a worksheet tab can have a maximum of 30 characters only.
Option 1: Rename worksheet tab with the “Rename” shortcut menu
Right-click on a specific tab you want to rename. You can see many options coming up when you right click. From there, choose the Rename shortcut menu.
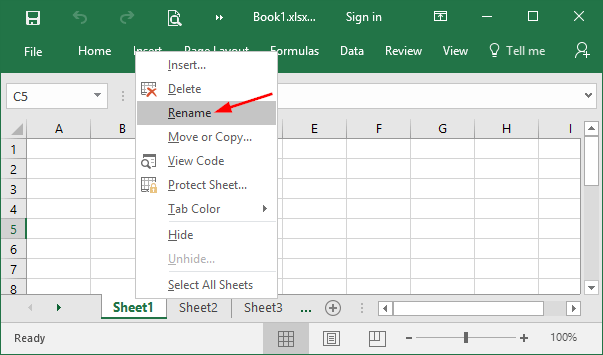
Type a name that you want to give to the worksheet tab and press Enter. Repeat this procedure for each tab you want to rename.
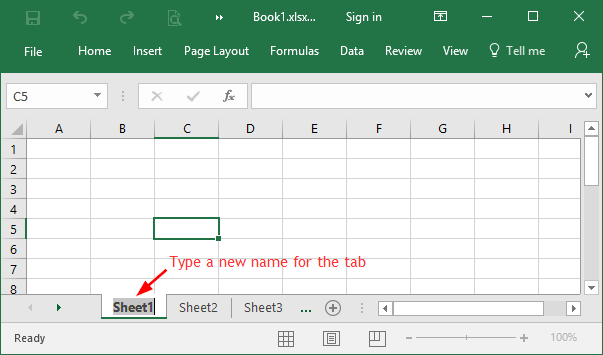
Option 2: Rename worksheet tab by double-clicking the tab
Another way to rename a worksheet tab in Excel is by double-clicking on the sheet tab. When you double-click on the worksheet tab at the bottom, the tab name (e.g. Sheet1) is highlighted. After that, you just have to type the new name.
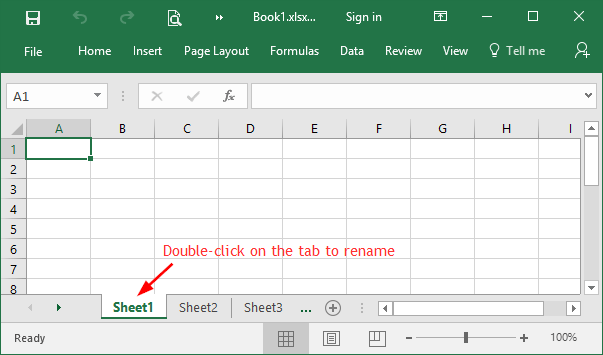
Option 3: Rename worksheet tab using keyboard shortcut
Select the worksheet tab that you want to rename, then press the keyboard shortcut Alt + O + H + R (Just press these 4 keys on the keyboard one by one in the sequence), type a name and press Enter.
Option 4: Rename multiple worksheet tabs using VBA code
It could be a time-consuming task if you use the above methods to rename lots of worksheet tabs. To simplify the job, you can rename multiple worksheet tabs using VBA code.
- After opening your Excel workbook, press the Alt + F11 shortcut to open Visual Basic Editor. Right-click on VBAProject on the left pane and choose Insert -> Module to insert a new module.
-
Copy the following VBA code and paste it to the right pane of the VBA editor (“Module1” window). Click the Run menu, and select Run Macro.
Sub RenamingSheets()
nmbr = InputBox("What's the first number you want to name the sheets?", "Renaming Sheets")
For ws = 1 To Worksheets.Count
Sheets(ws).Name = "KB" & nmbr
nmbr = nmbr + 1
Next ws
End Sub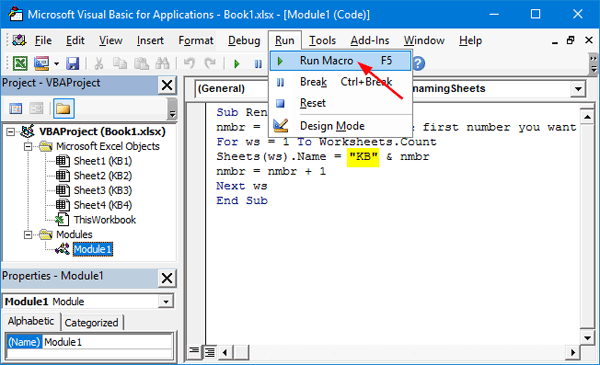
-
All your worksheet tabs will be quickly renamed with new names like “KB1”. You can change the VBA code to rename worksheet to what you want.