My grandfather just bought an ASUS notebook PC with Windows 8 and set a password for the administrator account. However, he is up in age and forgot his password soon (did not write it down). Now he is trying to log in but of course it’s locked. How to unlock or reset a forgotten Windows 8 password on an ASUS laptop?
Forgot Windows 8 password and can’t log on your ASUS computer? How to unlock the administrator account without resetting your ASUS PC to factory settings? There are lots of bootable utilities which can help you reset Windows login password from a bootable CD, but most of them don’t support Windows 8 and they are also incompatible with UEFI BIOS.
If you’ve bought an ASUS computer with Windows 8 pre-installed, you’ll find that you can’t get it to boot from a Live CD as usual. That is because most of Windows 8 PCs use a new UEFI BIOS rather than the traditional BIOS, and you need to enable the Legacy BIOS support in BIOS. In this tutorial we’ll show you how to easily reset lost Windows 8 password for UEFI-based ASUS computer.
How to Reset Lost Windows 8 Password for UEFI-based ASUS Computer?
First of all, you need to create a Live CD (or USB flash drive) on another PC that you can access. Download the ZIP archive of Reset Windows Password utility and save it on your desktop. Open the ZIP file and extract it to a folder on your desktop. Within that folder, you’ll find a file called ResetWindowsPwd.iso. Burn the ISO image onto an empty CD using ISO2Disc, BurnCDCC or other ISO burning software.
Place the Live CD into the CD drive of your locked Windows 8 ASUS computer. Now we need to make some changes with the computer in order to get it to boot from the Live CD. Power off the computer. As soon as the ASUS logo appears, immediately press F2 key to enter the BIOS. Use the arrow key to select Boot tab and enable the Launch CSM option and disable the Fast Boot option.
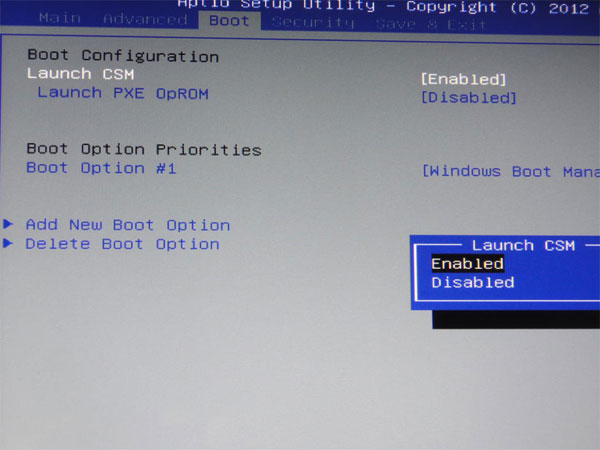
Switch to the Security tab and disable the Secure Boot Control option. Save your changes and exit.
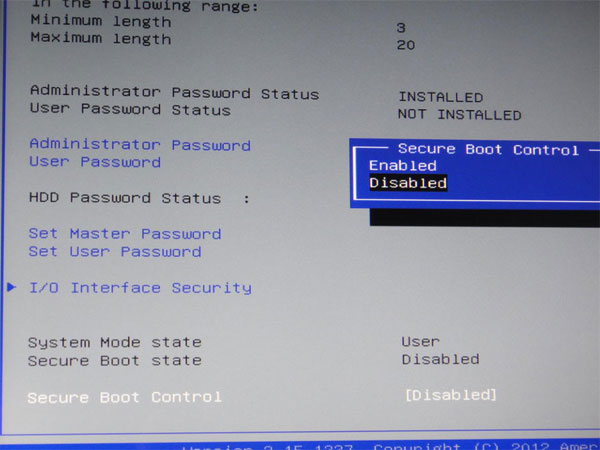
Turn off your computer and power it on again. Quickly press ESC key to access the Boot Menu. This time the Live CD will show up in the Boot Menu. Choose your Live CD and press Enter. If you can’t bring up the Boot Menu, you can also press F2 key to enter into BIOS and set CD/DVD-ROM as the first boot option.
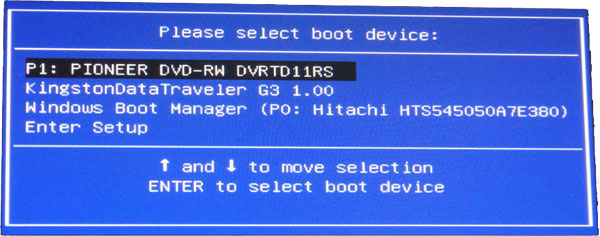
After successfully booting from the Live CD, the computer will open up the Reset Windows Password program after a few minutes. The program automatically searches the Windows SAM registry hive for your Windows 8 installation, and then display all of local user accounts on your ASUS PC.

Choose a user account and then click on “Reset Password” button. It will reset your forgotten Windows 8 password instantly.
Restart the computer and take out the Live CD from the CD drive. Remember to reset your BIOS settings to their factory defaults, otherwise Windows 8 will fail to boot. When the ASUS computer boots into the Windows 8 login screen, you can then log in to your user account with a blank/empty password!