Did you lock yourself out of your ThinkPad 10 tablet? Forgot your Windows 8 or 8.1 user password? It’s clearly an issue all of us have experienced at some point in time with varying degrees of importance and frustration. In this article we’ll provide an easy way to reset forgotten password on ThinkPad Windows 8 tablet. This method works with ThinkPad 2 and ThinkPad 10 tablets.
First of all, you need to create a bootable PCUnlocker USB drive on another PC you have access to. Boot your ThinkPad tablet from the USB drive and it enables you to reset forgotten Windows 8 admin/user password easily. Here are step-by-step instructions.
Note: PCUnlocker Enterprise supports both 32-bit UEFI and 64-bit UEFI. If your tablet comes with Windows 8/8.1 32-bit preinstalled, make sure you use the 32-bit distribution of PCUnlocker Enterprise. Otherwise you need to use 64-bit distribution instead.
How to Reset Forgotten Password on ThinkPad Windows 8 Tablet?
- Download the zipped ISO image of PCUnlocker Enterprise program. After you’ve downloaded it, double-click the download file and your system will display all files inside the zip archive. Drag the pcunlocker.iso from there and save it on your desktop.
- Install ISO2Disc program and launch it. Click on Browse button to locate the ISO image you’ve downloaded, then choose the USB flash drive you’ve plugged in, select the GPT (required for UEFI boot) partition style. Click on Start Burn to create a bootable PCUnlocker USB drive.

- Plug the USB drive to your ThinkPad Windows 8 tablet PC. When you turn on the tablet, press the power button together with the volume up button at the same time to enter the ThinkPad Setup program.
- Once into the BIOS screen, select Startup. then Boot. Move your attached USB drive to the top of the bootable device list.

- Switch to the Security tab, disable the Secure Boot option. Press F10 to save your changes and then reboot.
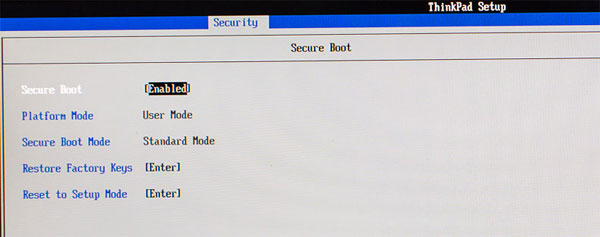
- After booting from USB drive, it will start the WinPE operating system inside the USB drive and eventually open up the PCUnlocker program. PCUnlocker automatically searches your Windows 8 installation and displays a list of Windows 8 user accounts on your ThinkPad tablet.

- Choose a user account and click on Reset Password button. The program will reset your forgotten Windows 8 password immediately. Restart the tablet and remove the USB drive. You can then log into your ThinkPad Windows 8 tablet without a password!
Forgot your ThinkPad Windows 8 tablet password? It’s so easy to reset it using PCUnlocker boot USB drive. No need to restore your ThinkPad tablet to factory settings.